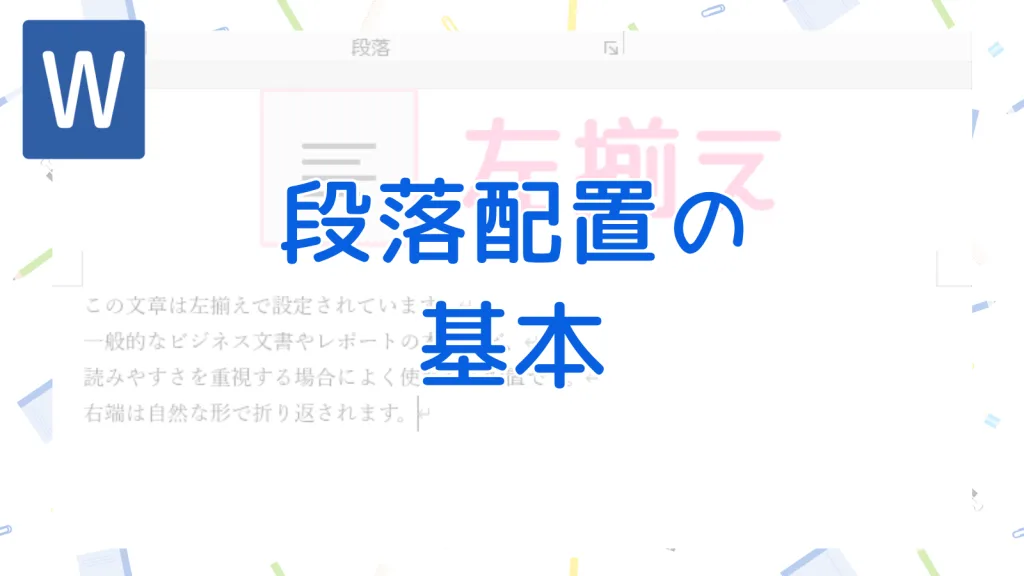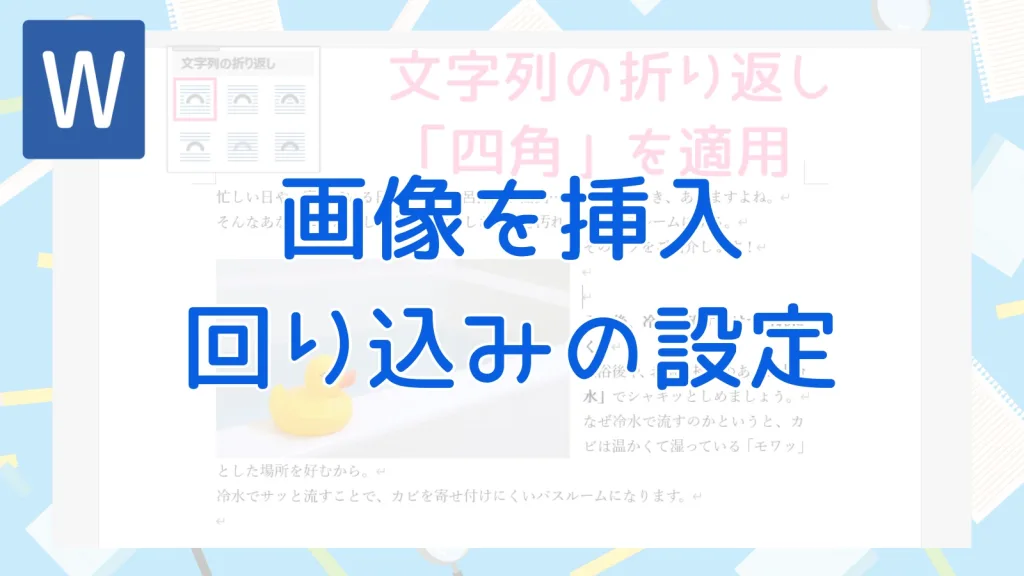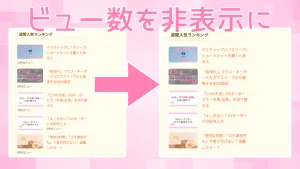Wordで文書を作っていると、
- 「この見出しの文字をもっと大きくしたいな」
- 「大事な部分を目立たせたいから太字にしたい!」
- 「ちょっと雰囲気を変えるために文字の色を変えてみようかな」
なんて思うことがしばしば。
そんなときに使うのが「フォント書式」の設定です。
『Word』の文字、大きくしたり色を変えたり!【フォント書式の超基本】
どこで操作するの?:「フォント」グループ
文字の見た目に関する設定は、リボンの「ホーム」タブの中にある「フォント」グループにまとまっています。
ここにあるボタンやリストを使えば、簡単に文字の書式を変更できます。
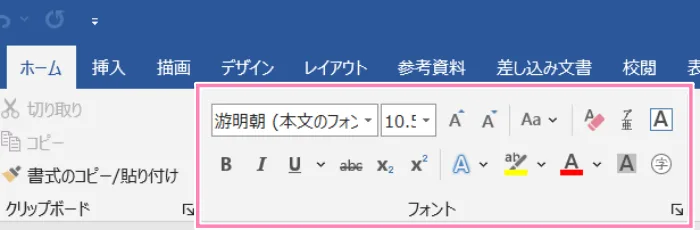
文字の書式を変えてみよう!
 かきばナ
かきばナ文字を選択してから、目的のボタンをクリックしたり、リストから選んだりしてね!
① フォントの種類(書体)を変える
文字の形(書体)を変えるだけで、文書全体の雰囲気がガラッと変わります。
「フォント」グループの左上にあるドロップダウンリストをクリックし、好きなフォント名を選択。
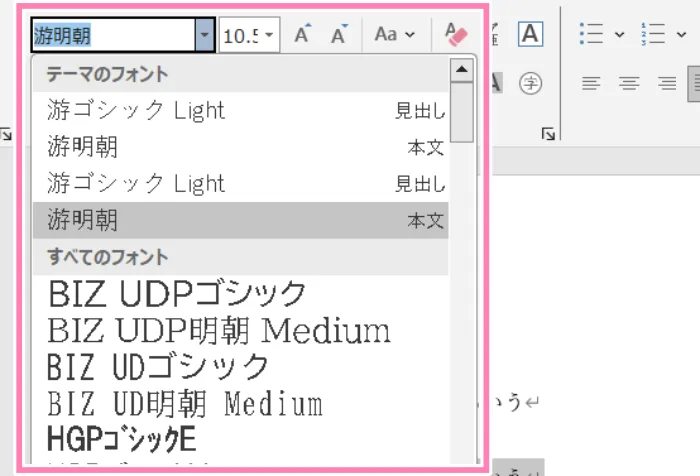
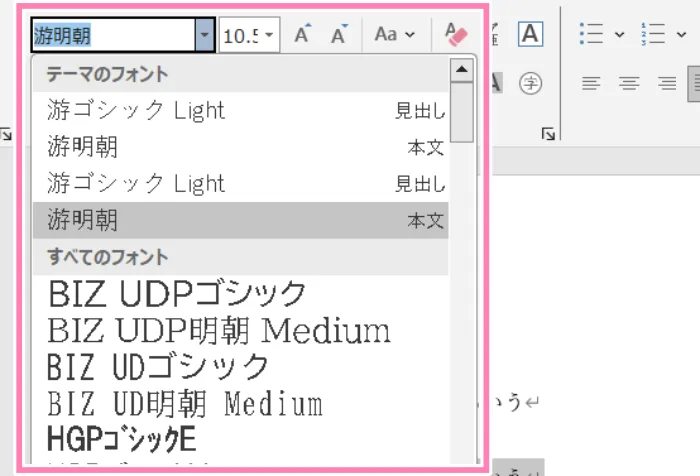
ビジネス文書なら「メイリオ」や「游ゴシック」、少しかしこまった文書なら「游明朝」などがよく使われます。
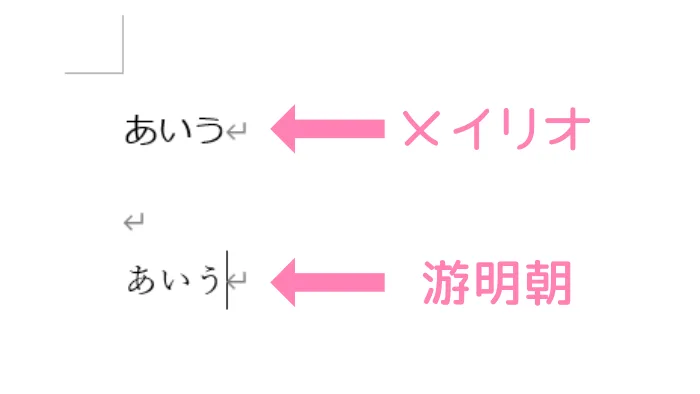
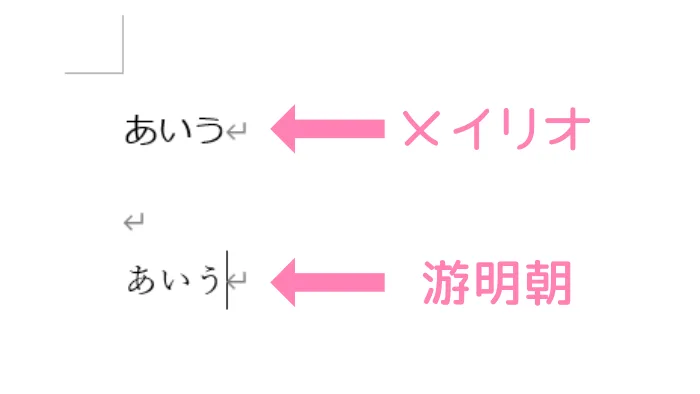
② 文字のサイズを変える
文字の大きさを変えたい場合は、フォントリストの右隣にある数字が表示されたドロップダウンリストをクリックし、好きなサイズ(ポイント数)を選びます。
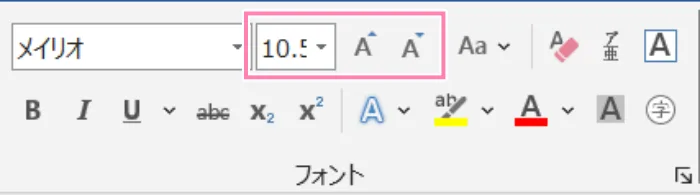
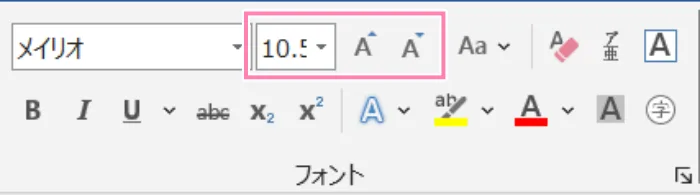
また、右にある
- 「A▲」(フォントサイズの拡大)ボタン
- 「A▼」(フォントサイズの縮小)ボタン
で、段階的に大きさを変えることもできます。
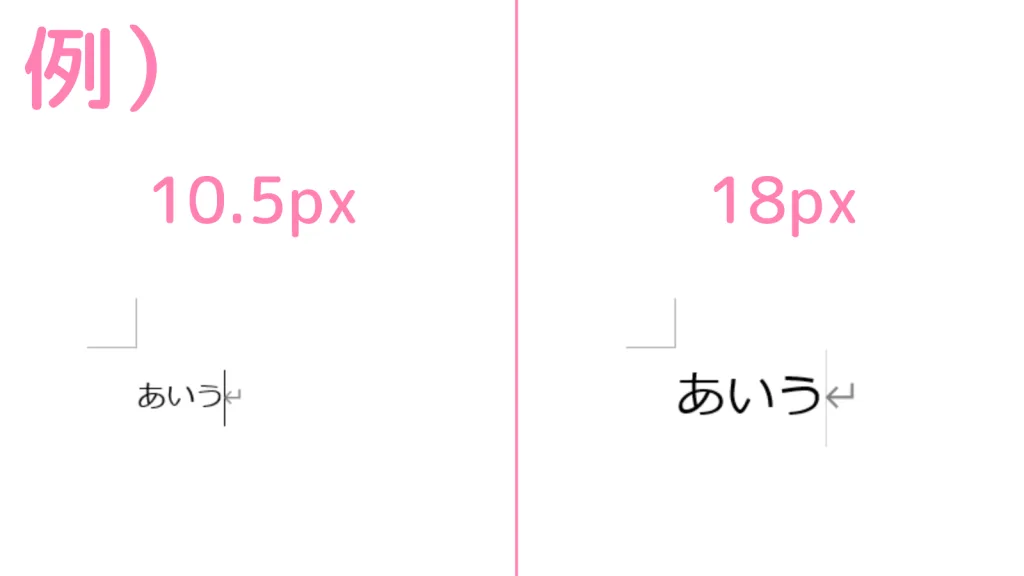
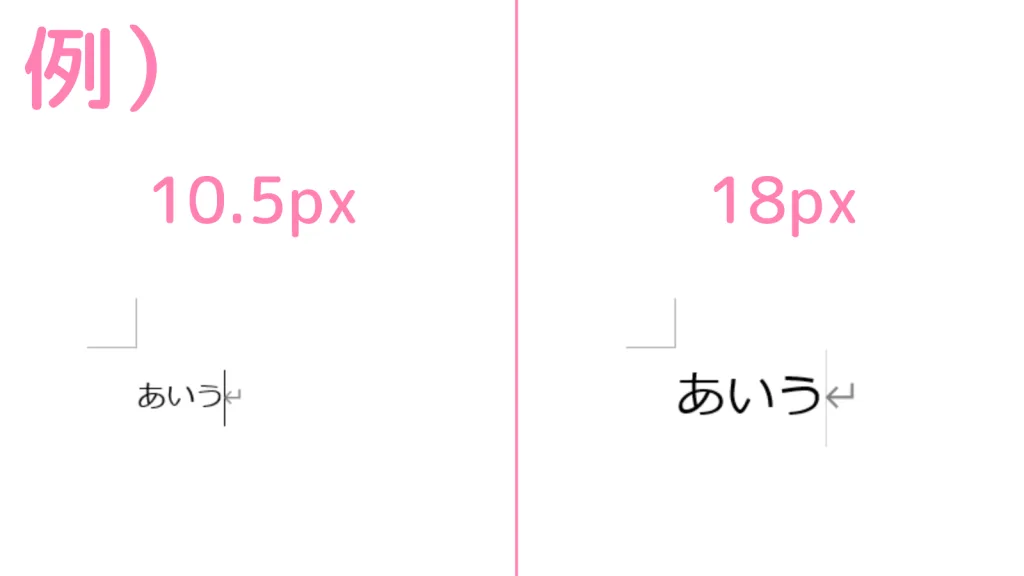
③ 文字の色を変える
特定の文字だけ色を変えて目立たせたいときは、
「フォントの色」ボタン(「A」の下に色が付いているボタン)の右隣にある「▼」をクリック。
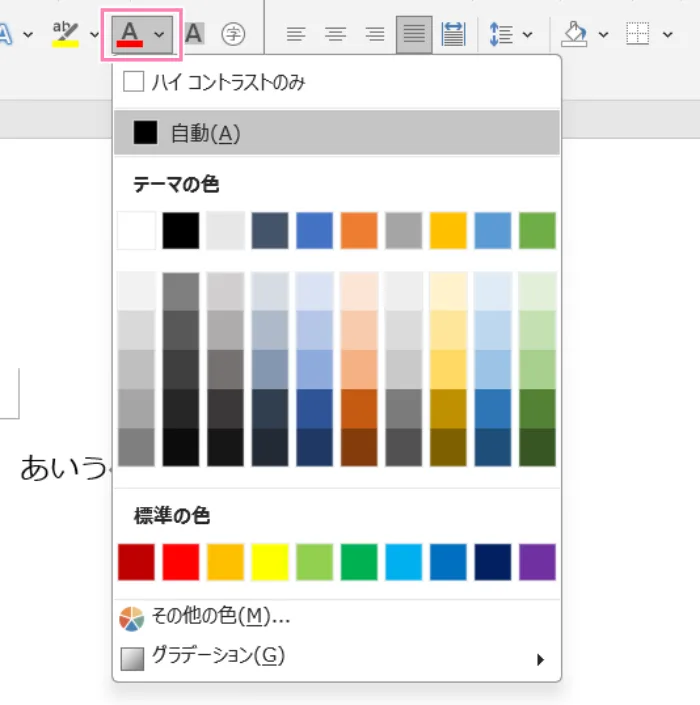
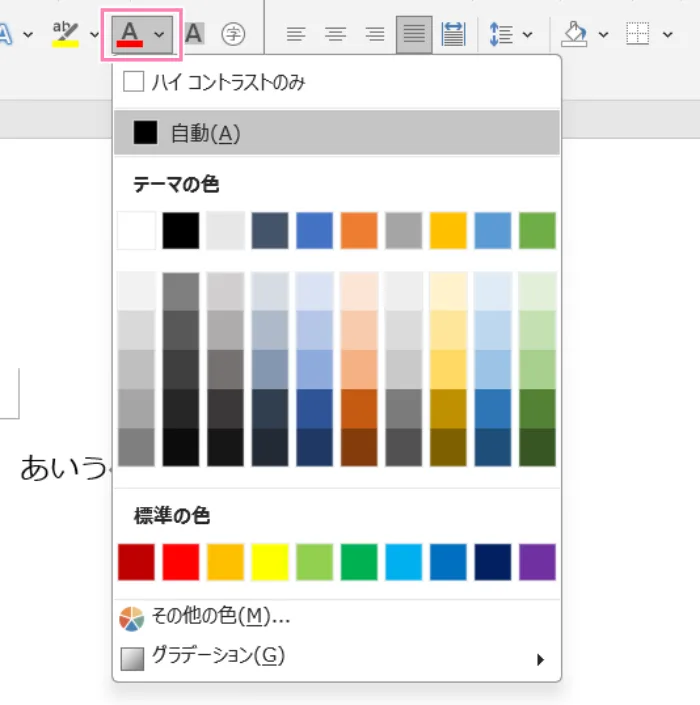
カラーパレットが表示されるので、好きな色を選んでクリックしましょう。
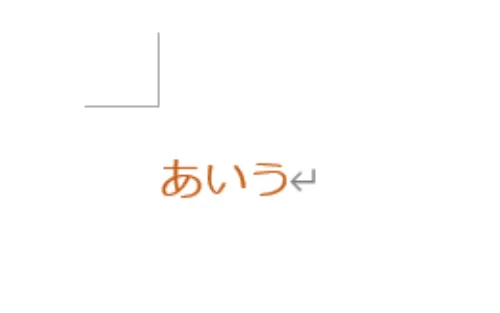
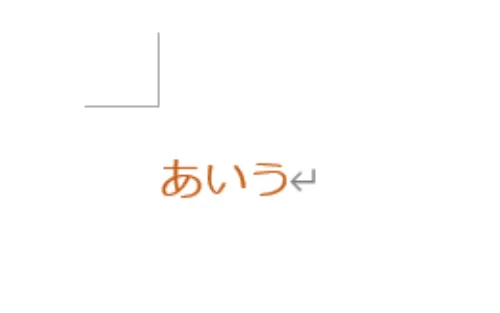
④ 文字を太字にする (B)
文字をくっきりと強調したい場合は、「B」(Bold)ボタンをクリック。
(ショートカットキー:Ctrl + Bでも可能)
もう一度クリックすると、太字が解除されて元の太さに戻ります。
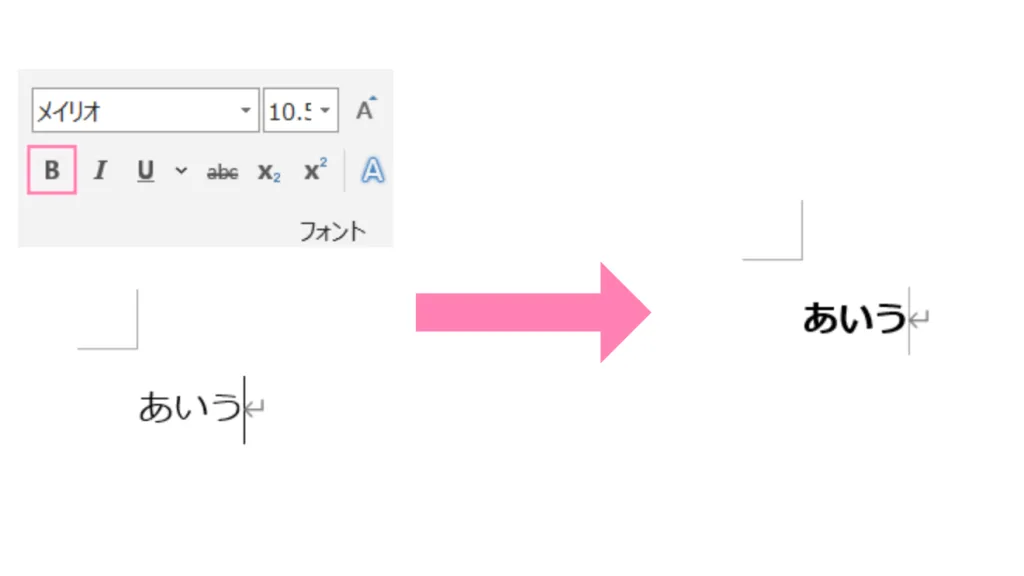
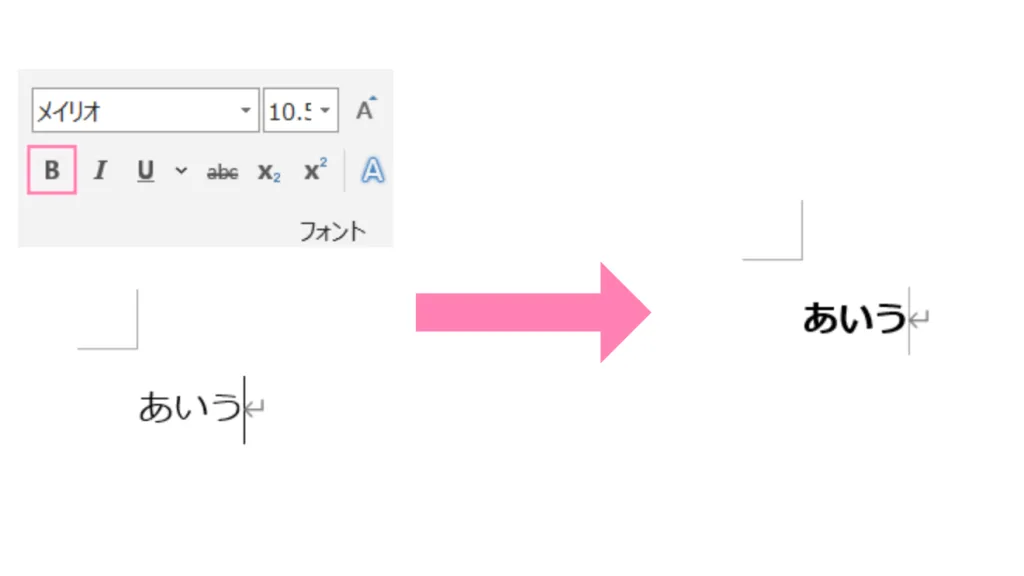
⑤ 文字を斜めにする (I)
少しだけニュアンスを変えたい時や、引用文などを示すときに使われるのが斜体です。
「I」(Italic)ボタンをクリックすると文字が斜めになり、もう一度クリックすると元に戻ります。
(ショートカットキー:Ctrl + Iでも可能)
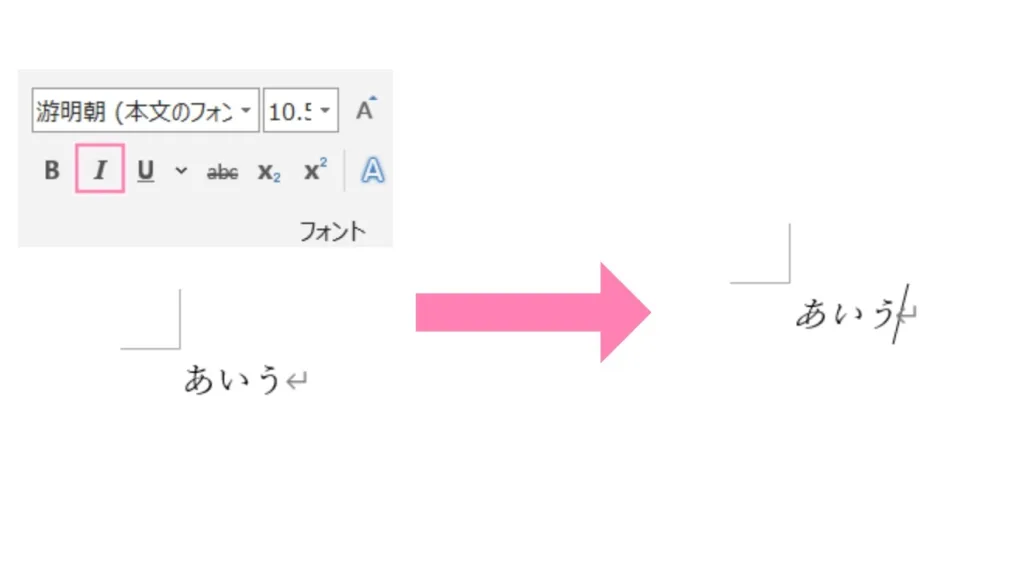
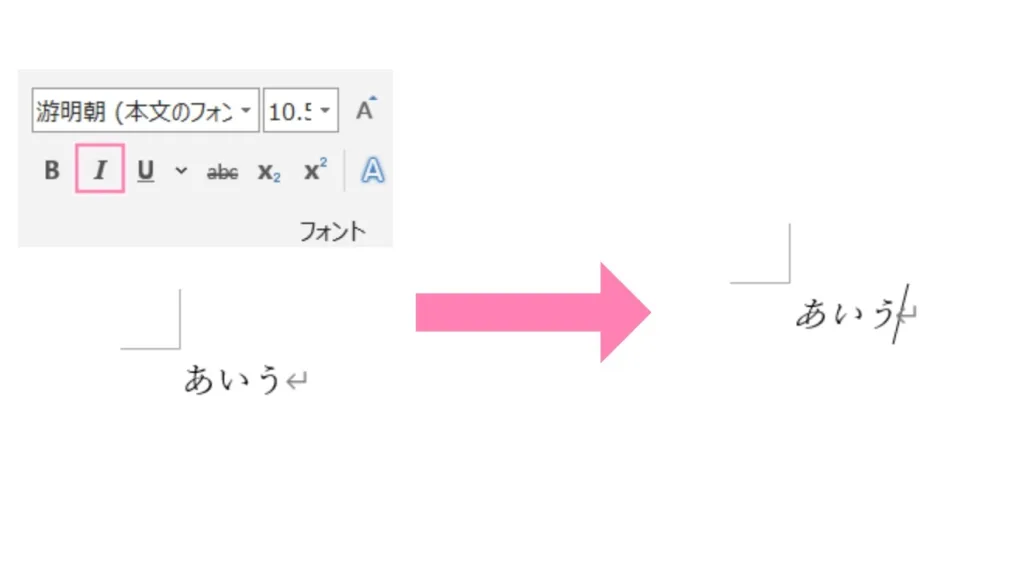
※フォントによっては適用されない場合があります。
⑥ 文字に下線を引く (U)
文字の下に線を引いて強調したい場合は、「U」(Underline)ボタンをクリック。
(ショートカットキー:Ctrl + Uでも可能)
右隣の「▼」をクリックすれば、二重線や波線など、線の種類を選ぶこともできますよ。
もう一度「U」ボタンをクリックすると下線は解除されます。
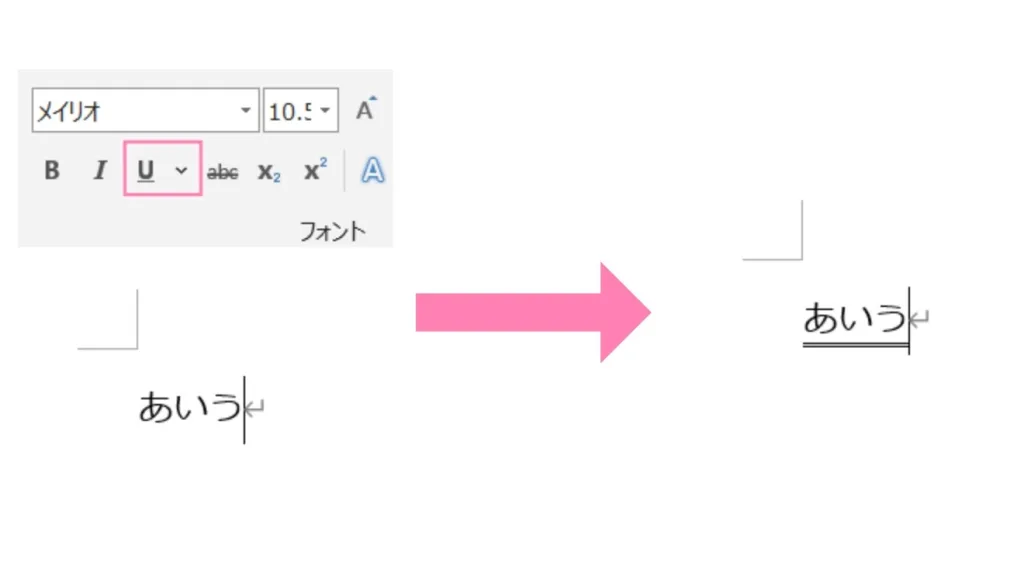
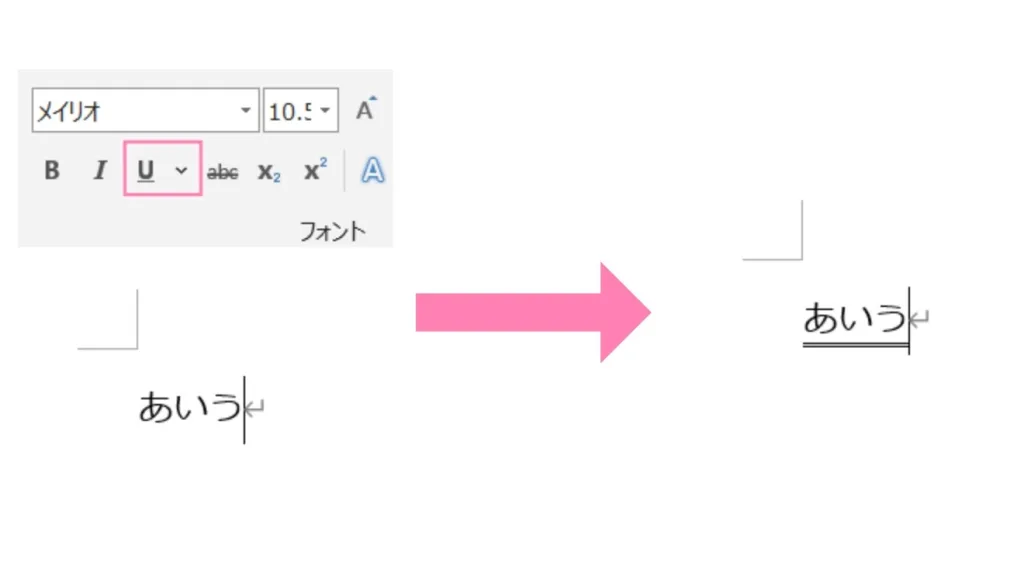
いろいろ設定した書式を元に戻したいときは?



太字にして色も変えてサイズも大きくしたけど、やっぱり元のシンプルな文字に戻したい!
というときは、「フォント」グループにある「書式のクリア」ボタン(消しゴムが付いた「A」のボタン)が便利です。
書式をクリアしたい文字を選択してこのボタンを押すと、設定した書式がリセットされて標準の状態に戻ります。
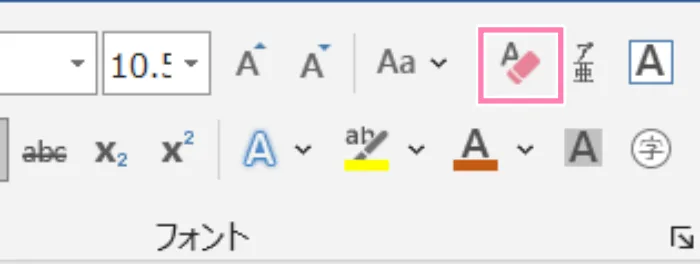
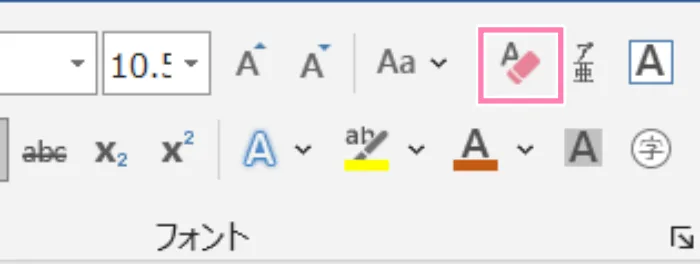
まとめ
文字の見た目を少し変えるだけで、文書の印象は大きく変わり、情報も伝わりやすくなります。
まずは今回紹介した基本操作に慣れて、文書作成をもっと楽しんでくださいね!
「やさしいOffice」では、ほかにもWordの便利な使い方を紹介しています!