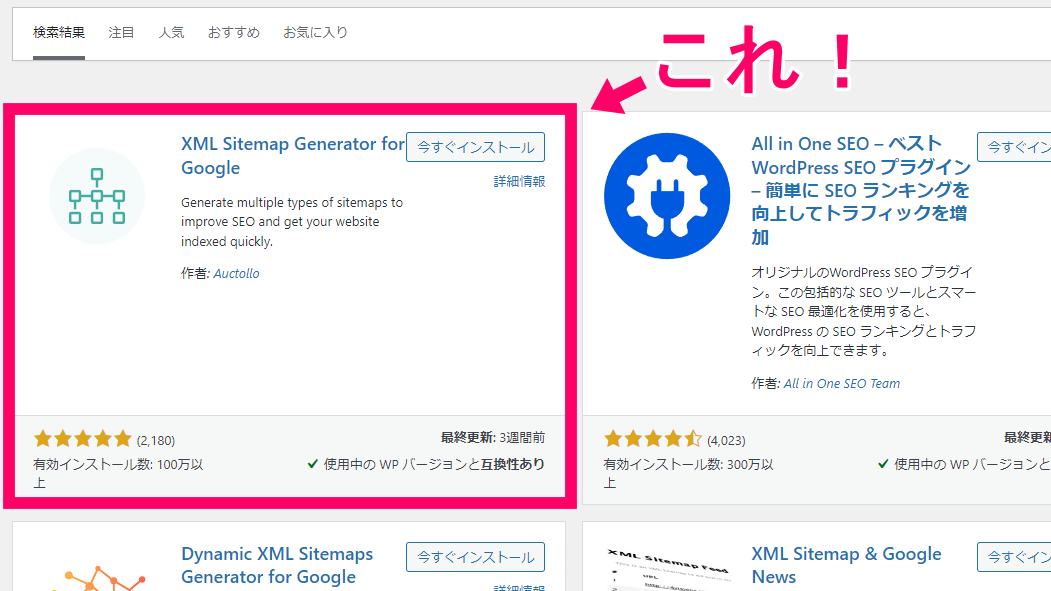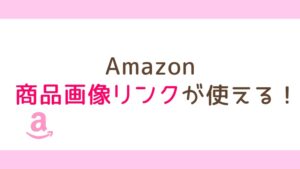あなたの書いた記事、Googleで検索するとヒットしますか?
もし検索結果に表示されない場合、その記事はまだインデックスされていません。
今回は、書いた記事をインデックスして検索結果に表示させるまでの手順をご紹介します!
インデックスされているかの確認
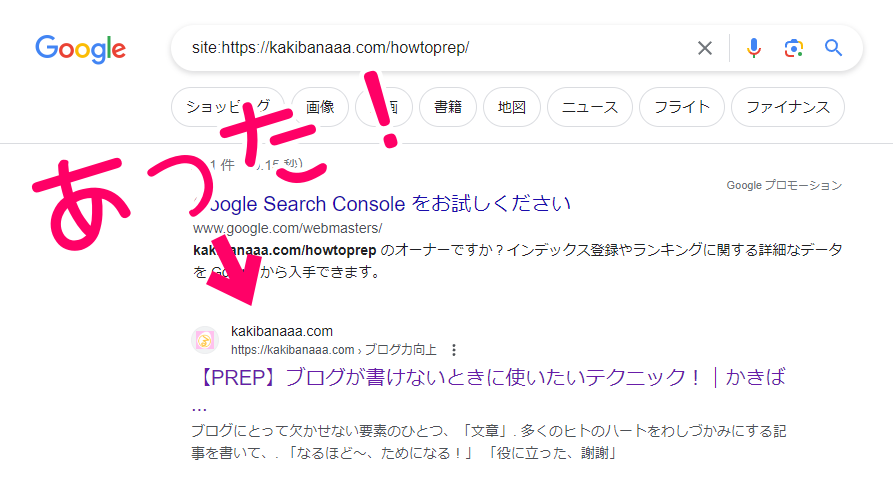
公開した記事のURLの頭に「site:」をつけることで、インデックスされているかどうかが分かります。
アクセスが少ない場合、一度確認してみましょう。
「確認したけどやっぱり自分の記事が表示されない…」そんな方は、以下の手順でページをインデックスしてもらえます!
まずはGoogleSearchConsoleに登録
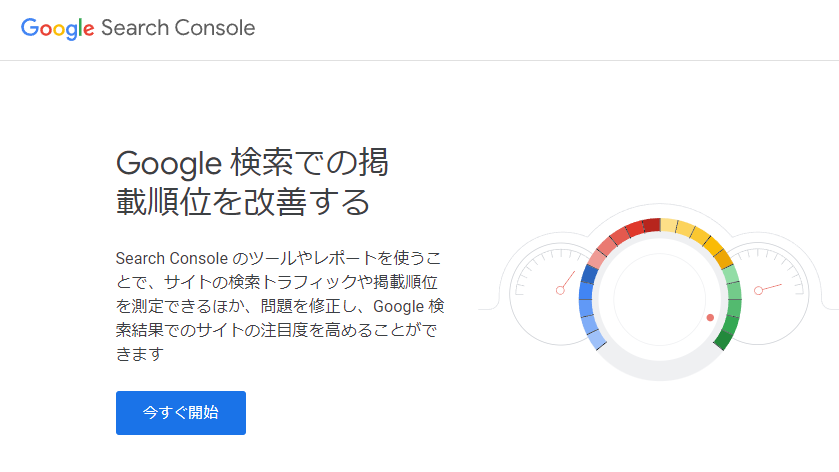
まだGoogleSearchConsole(通称:サチコ)を導入していない方は、以下のリンクからどうぞ!
詳しい登録方法はこちらでご紹介しています↓
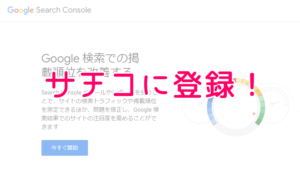
サーチコンソールに登録できたらXLMサイトマップを提出する
サーチコンソール、トップページの「サイトマップ」を選択します。
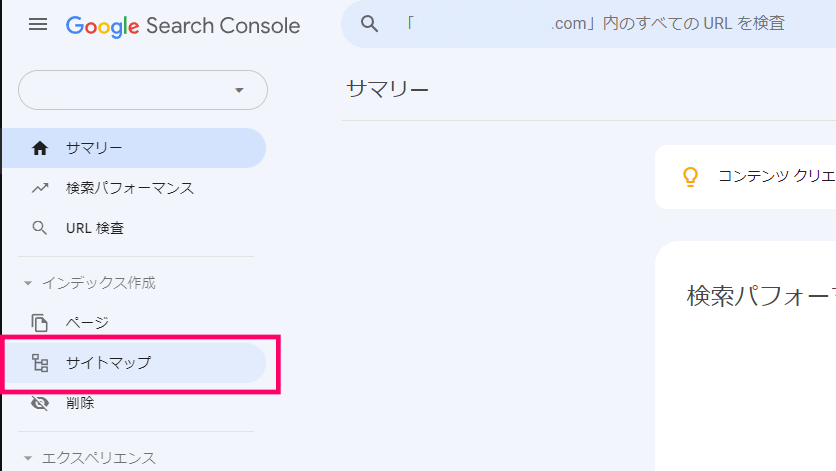
すると「新しいサイトマップの追加」という欄があらわれます。
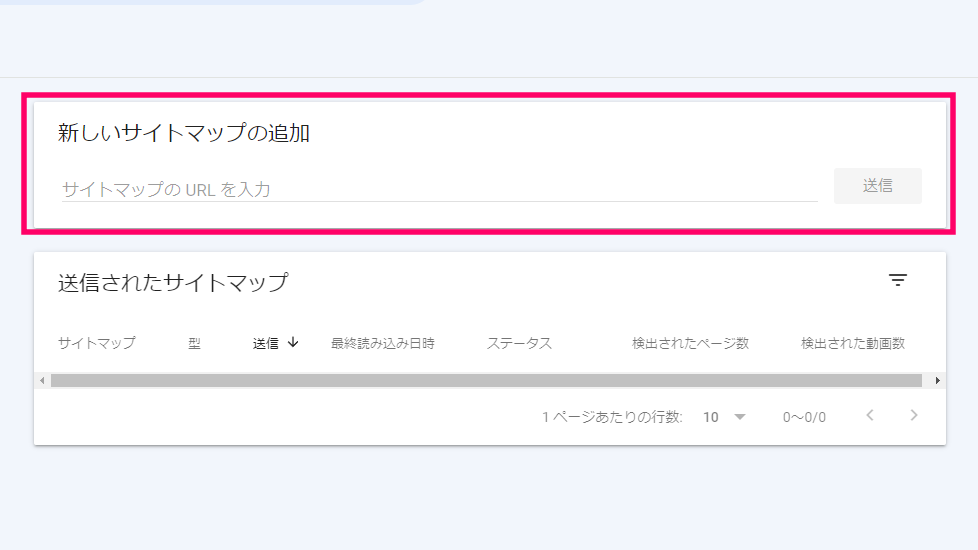
ここで使用する「サイトマップのURL」の入手方法を、続いて解説していきます!
「サイトマップのURL」はどこで手に入れる?
サーチコンソールに提出するサイトマップは、XML形式のサイトマップです。
それを簡単に作成してくれる便利なWordPressプラグインがあります。
それが「XML Sitemap Generator for Google」です!
XML Sitemap Generator for Googleの導入・設定
WordPressの「プラグイン」から「新規プラグインを追加」へ。
検索窓に「XML Sitemap Generator for Google」と入力orコピペすることで表示されるようになります。
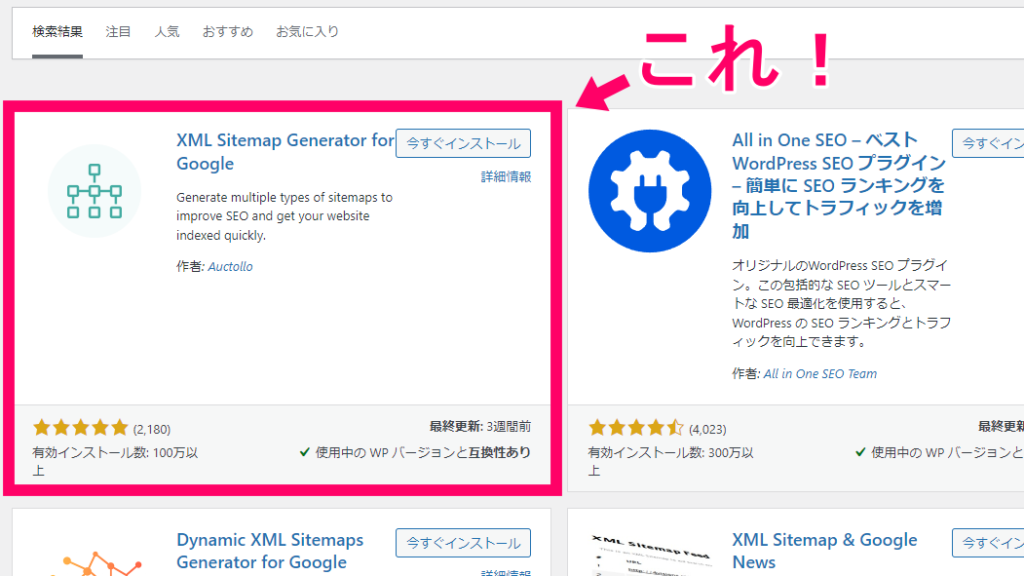
「今すぐインストール」を押し、インストールが完了したらプラグインを「有効化」します。
有効化したら、「設定」の項目に「XML-Sitemap」が追加されるので、クリックして設定画面へ。
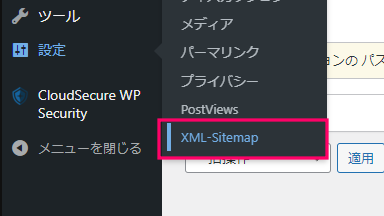
「基本的な設定」はなにも変更しないでヨシ!
その他いろいろな設定項目がありますが、ほとんどデフォルトのままで無問題です。
 つくし
つくし参考に私の設定をどうぞ!
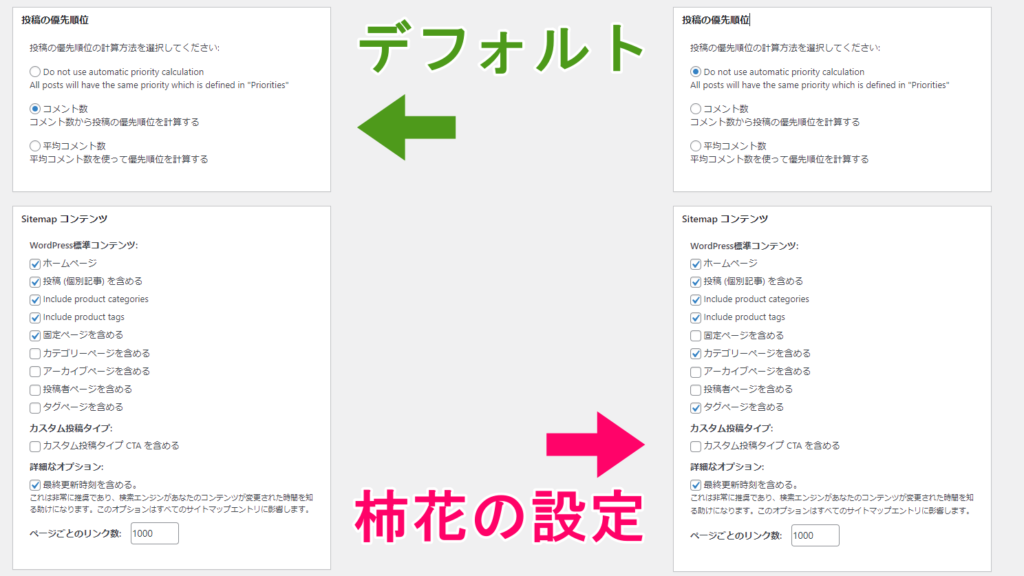
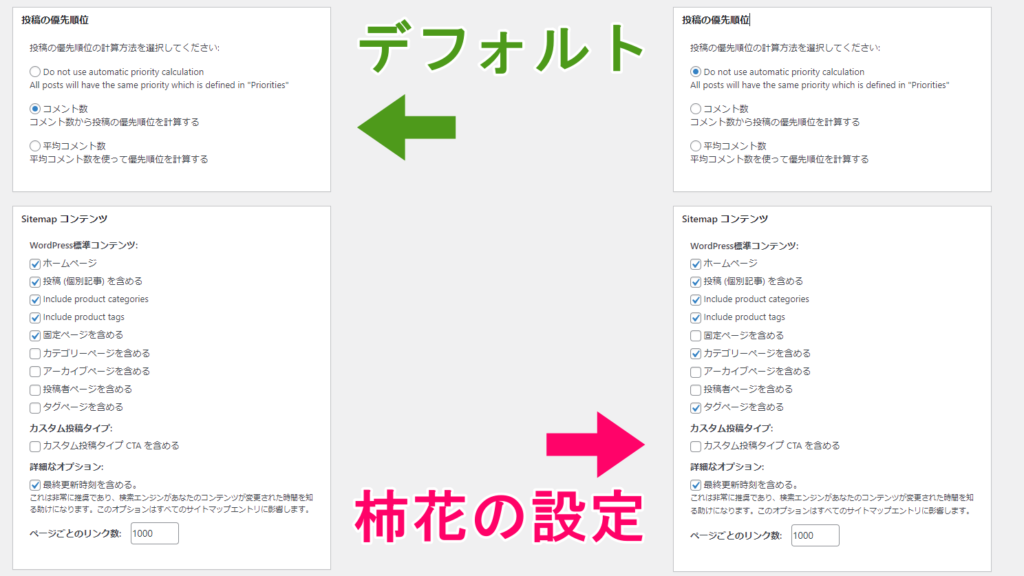
私のブログではコメント機能を使用していないので、「投稿の優先順位」で「Do not use~」を選択しています。
設定が終わったら、最後に忘れず画面下部の「設定を更新」をしましょう。
設定が完了したら画面上部に戻り、サーチコンソールに提出するためのURLをコピーして、
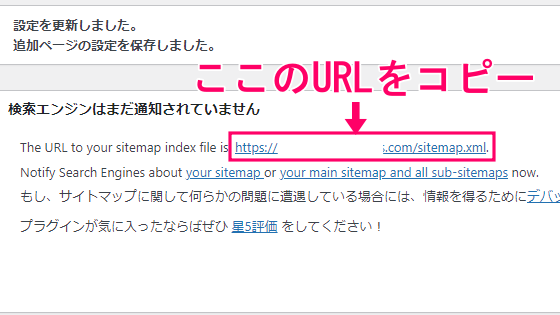
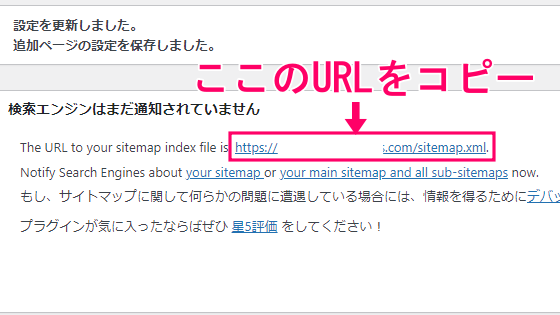
サーチコンソールの「サイトマップのURLを入力」にペーストし「送信」します。
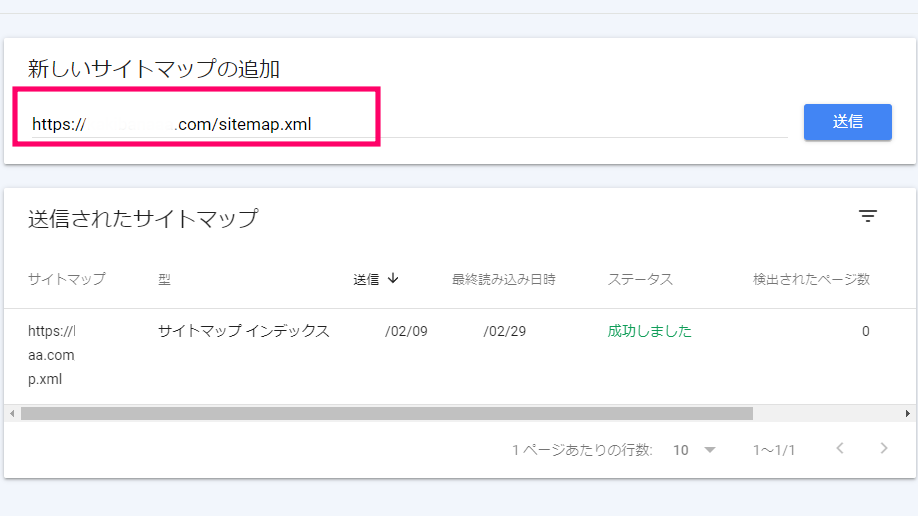
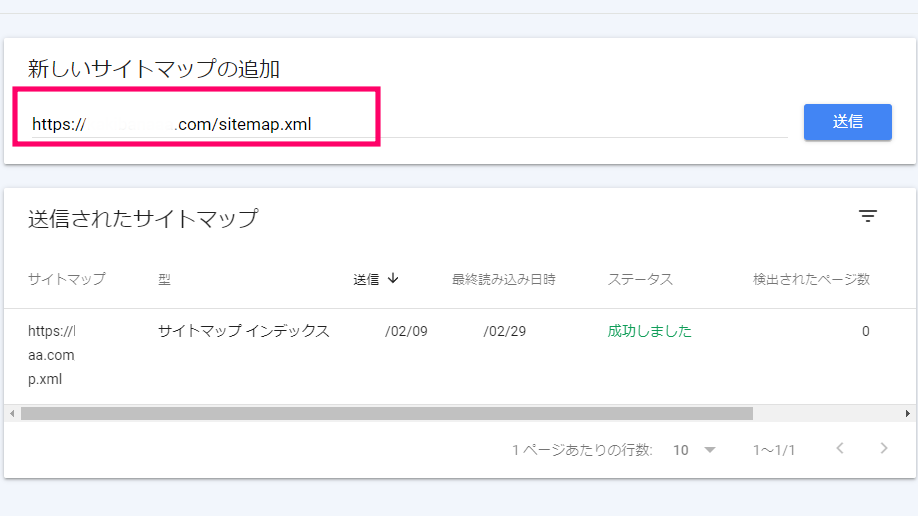
ここでも「DNSレコードの設定」と同様に、すぐに変更が反映されるわけではないので注意です!
しばらく待ってステータスが「成功しました」になれば完了となります。
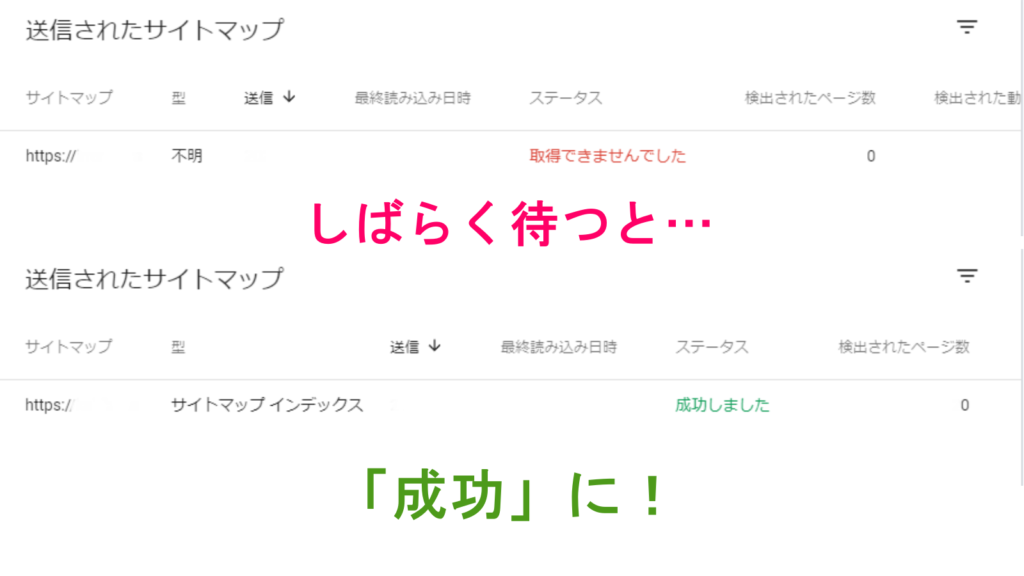
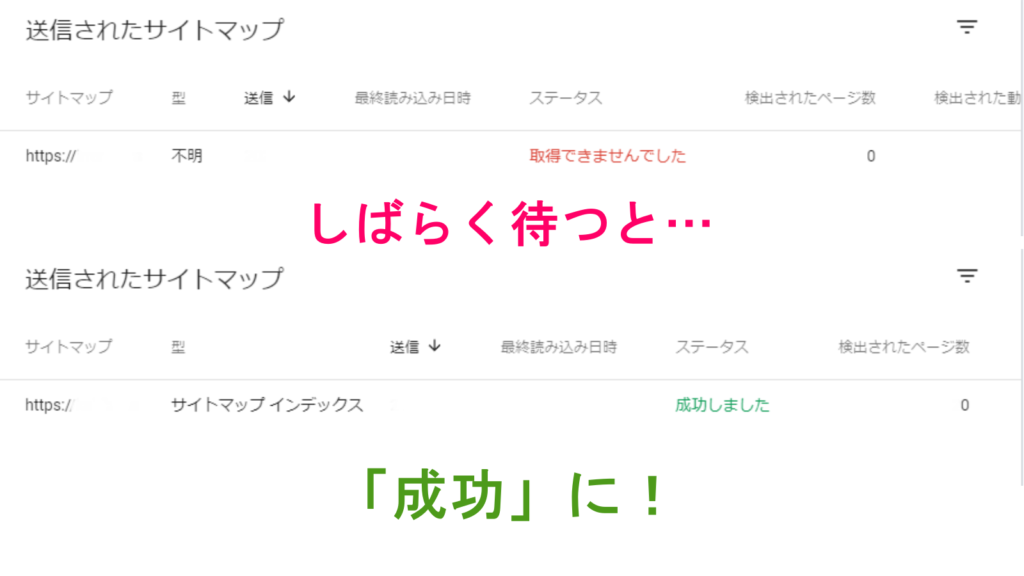
以上、サーチコンソールにXMLサイトマップを提出する方法でした!
早ければ2~3日でインデックスされるので、数日後に「site:公開した記事のURL」で確認してみましょう。
さいごに
初心者が記事を公開してからGoogleにインデックスされるまで、通常、数か月かかることも。
そこでXLMサイトマップを提出することで、GoogleのもつWEB上のロボット「クローラー」にいち早く認知してもらえるようになります。
早くて数日で、自分の書いた記事がインデックスされるのです!