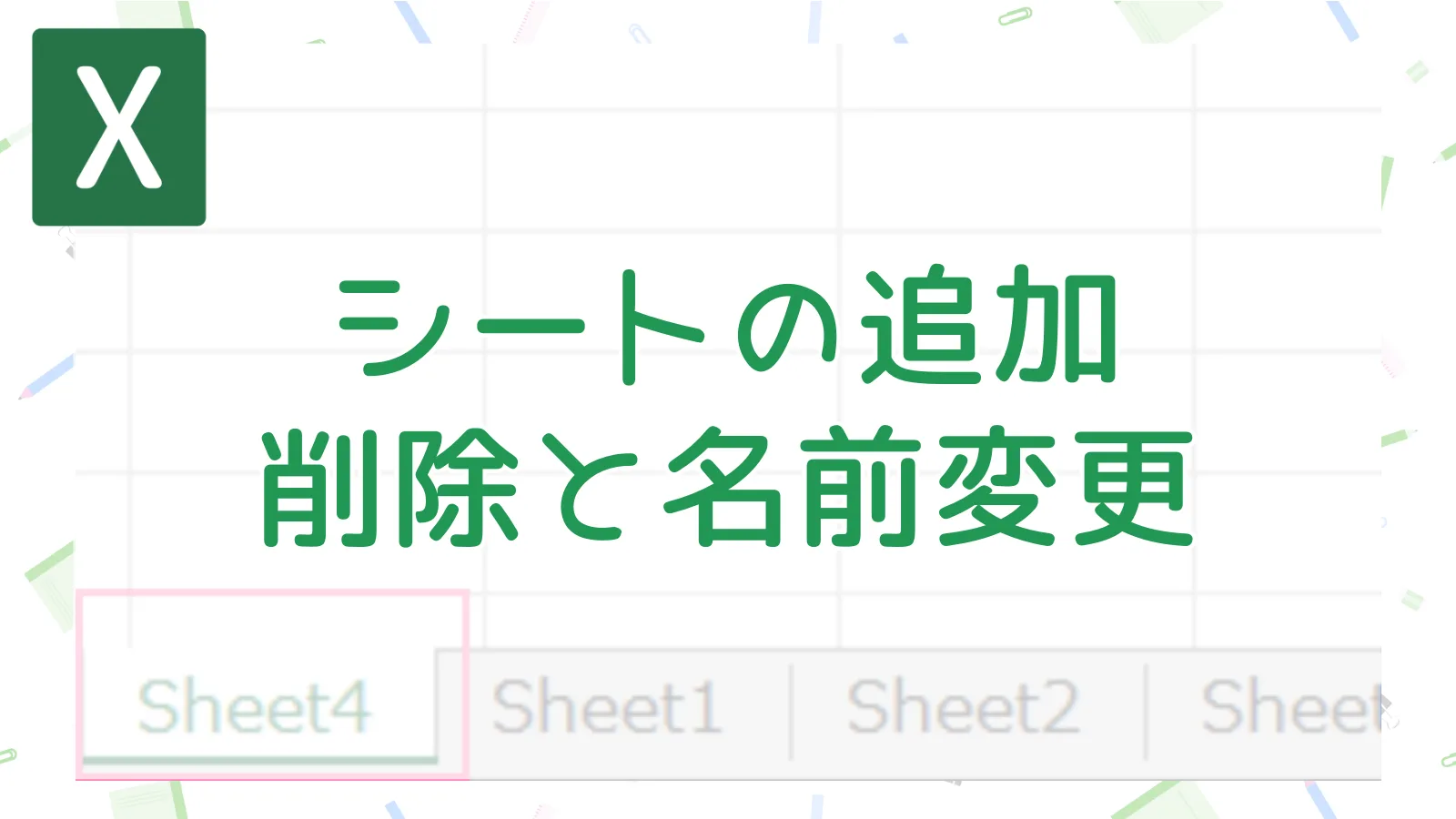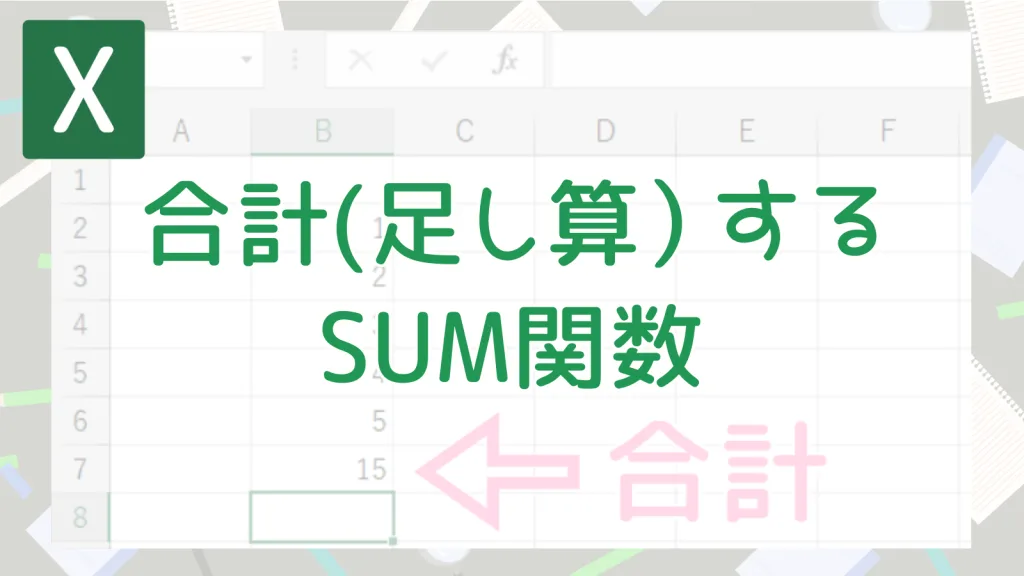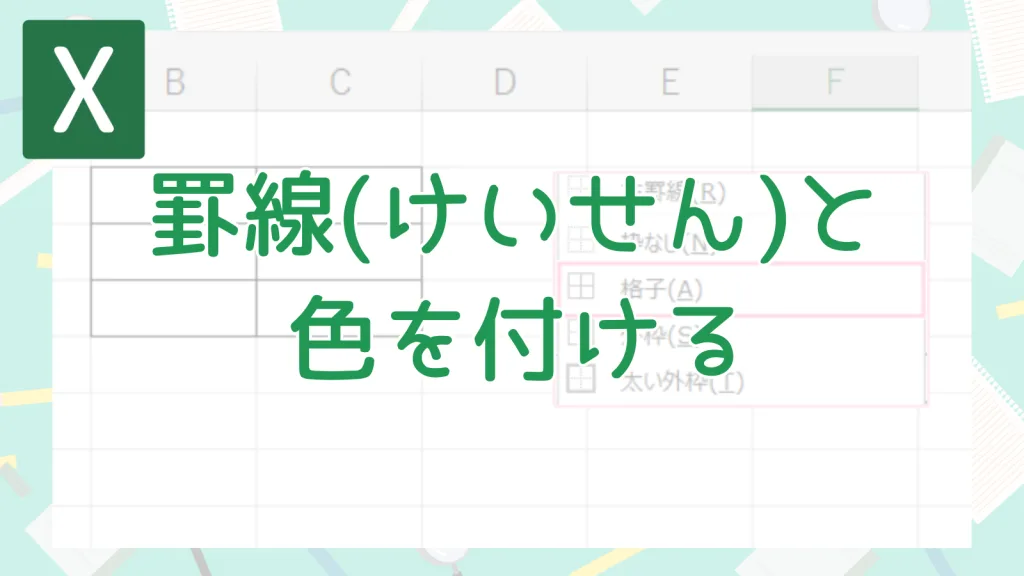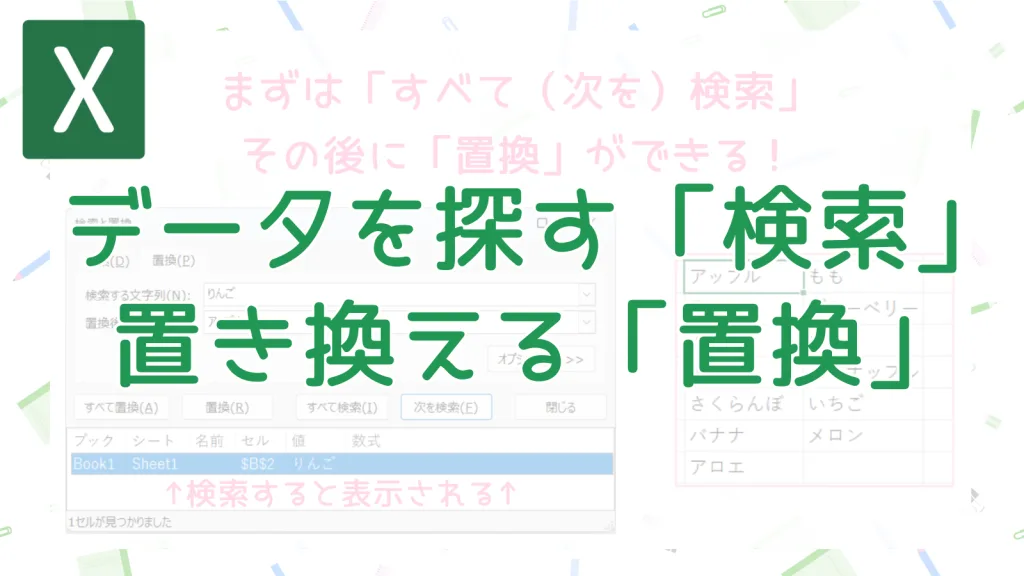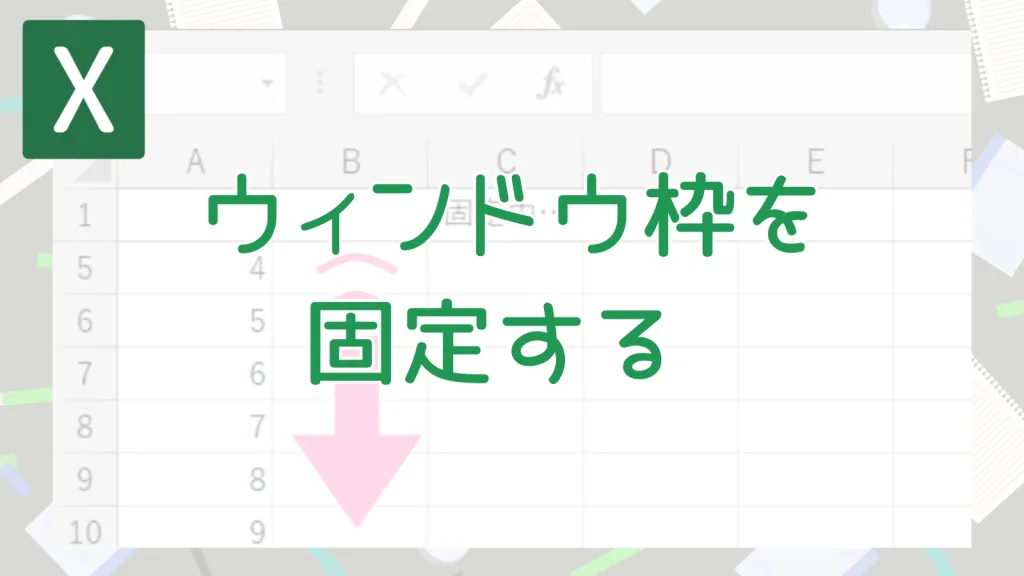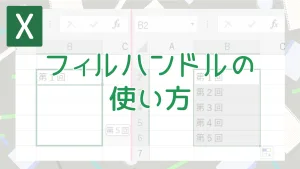「シート」とは、Excelで画面の下の方に「Sheet1」や「Sheet2」と書いてあるタブのこと。
 かきばナ
かきばナExcelっていう大きなノートの中に、何枚もページ(シート)を作って情報を整理できるんだよ!
今回は、このシートを増やしたり・消したり・分かりやすい名前に変えたりする、
基本的な操作方法をマスターしましょう!
『Excel』シート操作のキホン!シートの追加・削除・名前変更
「シートタブ」ってどこにあるの?
Excel画面の下部を見てみましょう。
「Sheet1」「Sheet2」…と書かれた部分があります。これが「シートタブ」です。
このタブをクリックすることで、表示するシートを切り替えることができます。
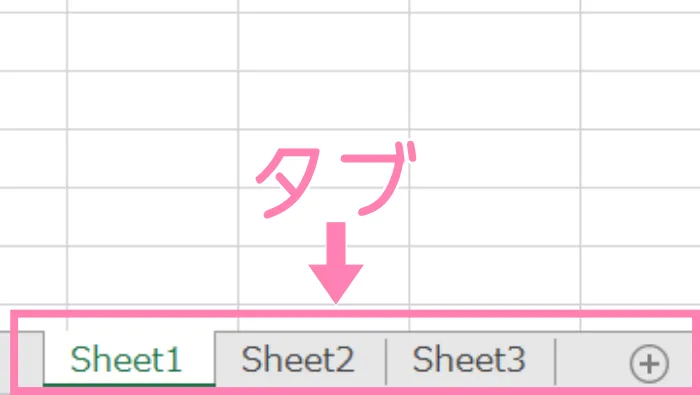
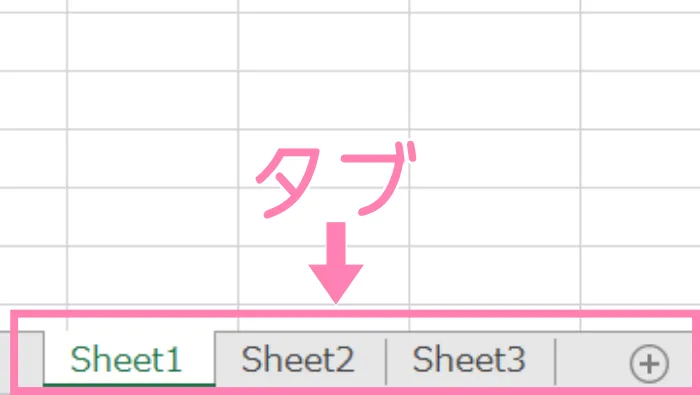
新しいシートを追加する方法
データを種類ごとに分けたいときなど、新しいシートを追加したい場面はよくあります。
追加方法はおもに2つです。
「+」ボタンで追加 (一番かんたん)
シートタブの一番右側にある「+」マークのボタンをクリックするだけ!
これが一番手軽で簡単な方法です。クリックするたびに新しいシートが追加されます。
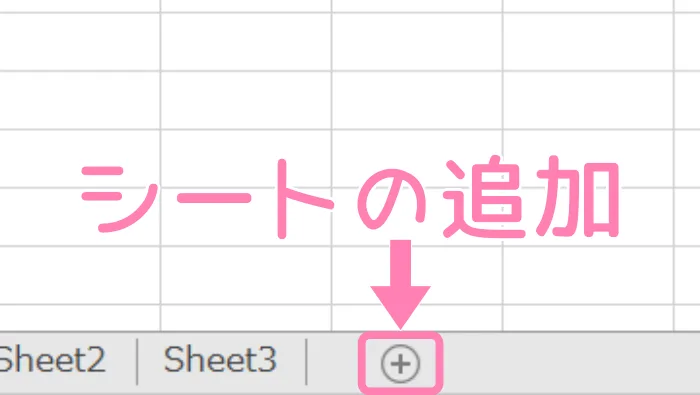
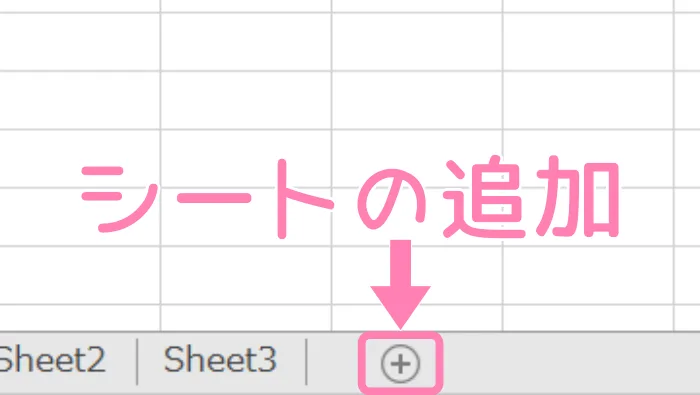
右クリックメニューから追加
既存のシートタブ(例:「Sheet1」)の上で右クリックし、表示されたメニューから①「挿入」を選びます。
出てきた画面で②「ワークシート」が選択されていることを確認して「OK」をクリックすると、
選んだシートタブの③左隣に新しいシートが追加されます。
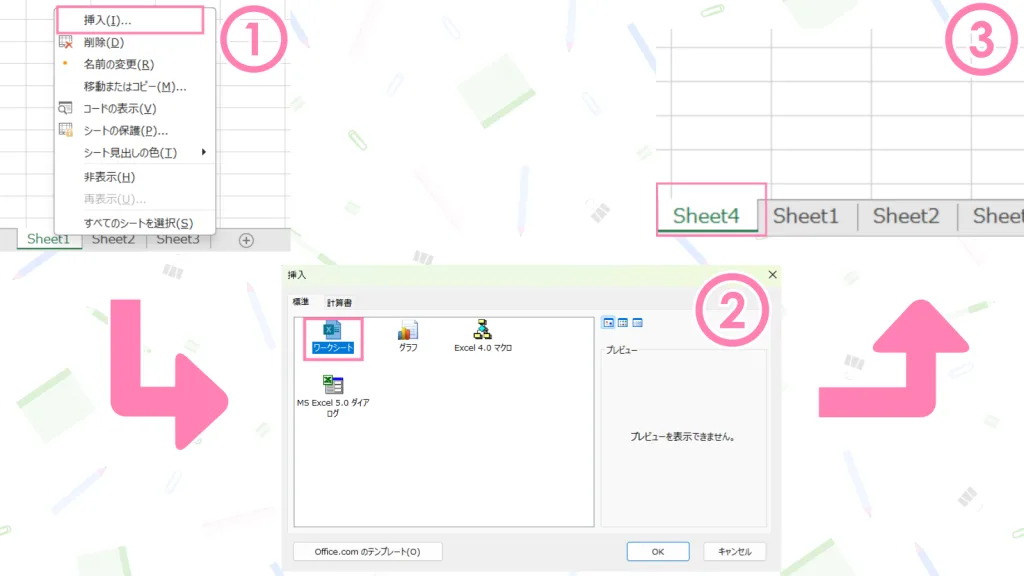
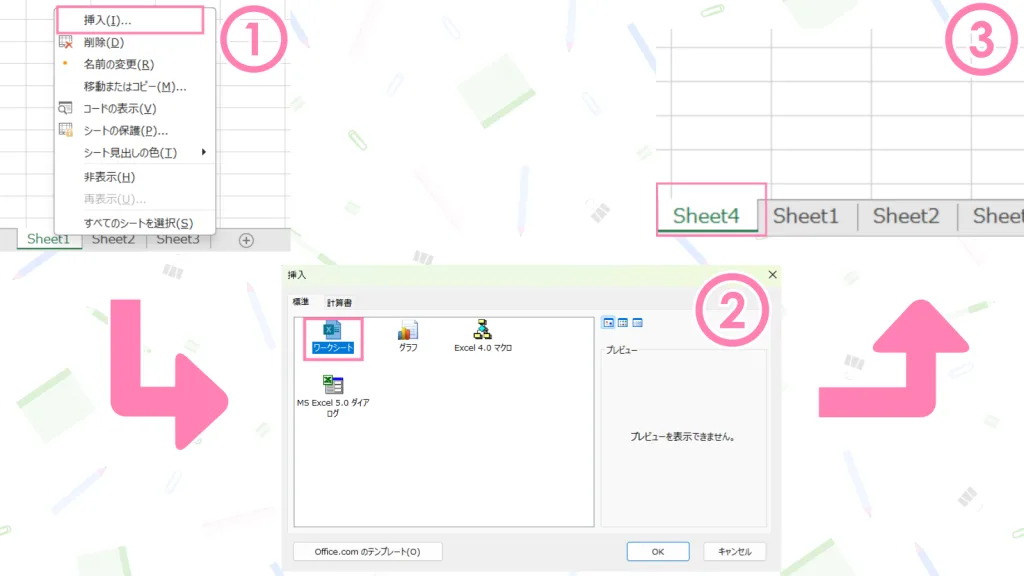
いらないシートを削除する方法
使わなくなったシートは削除して、ブック全体をスッキリさせましょう。
削除したいシートタブの上で右クリックし、メニューから「削除」を選びます。
これでシートが削除されます。
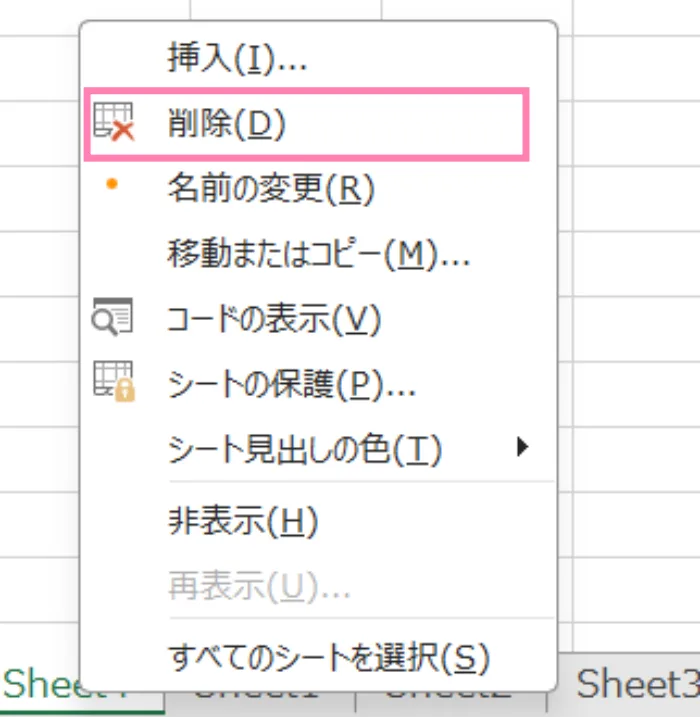
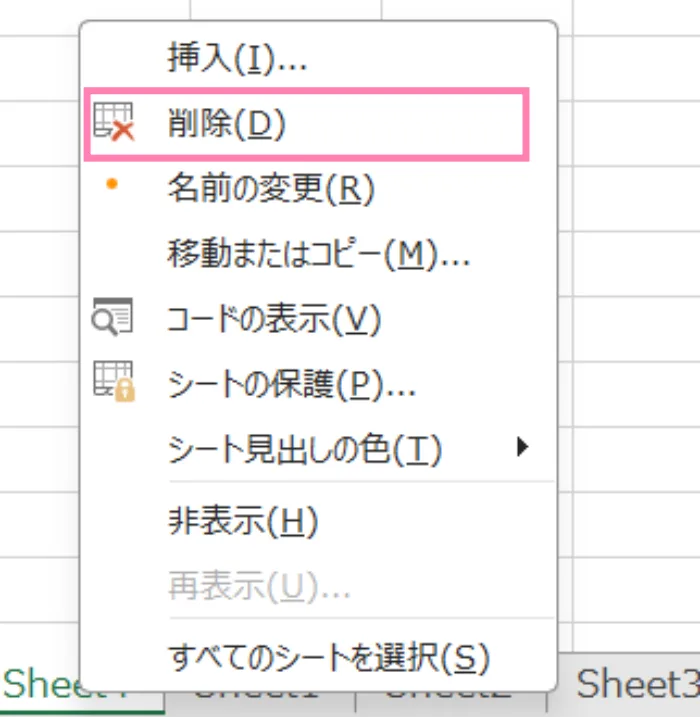
シートを削除すると、そのシートに入っていたデータは全部消えてしまい、基本的には元に戻せません(Ctrl+Zも効かないことが多い)



削除する前によく確認してね!
シートの名前を変更する方法
「Sheet1」「Sheet2」のままでは、どのシートに何が入っているか分かりにくいことも。
そんなときは、分かりやすい名前に変更しましょう!
ダブルクリックで変更 (かんたん)
名前を変更したいシートタブをダブルクリックします。
すると、シート名が編集できる状態になるので、新しい名前を入力して「Enter」キーを押せば完了です。
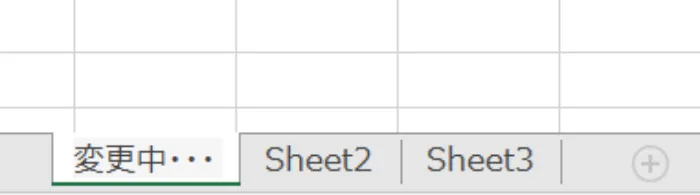
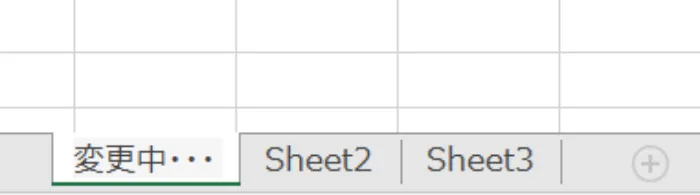
右クリックメニューから変更
名前を変更したいシートタブの上で右クリックし、メニューから「名前の変更」を選びます。
あとはダブルクリックのときと同様に、新しい名前を入力して「Enter」キーを押します。
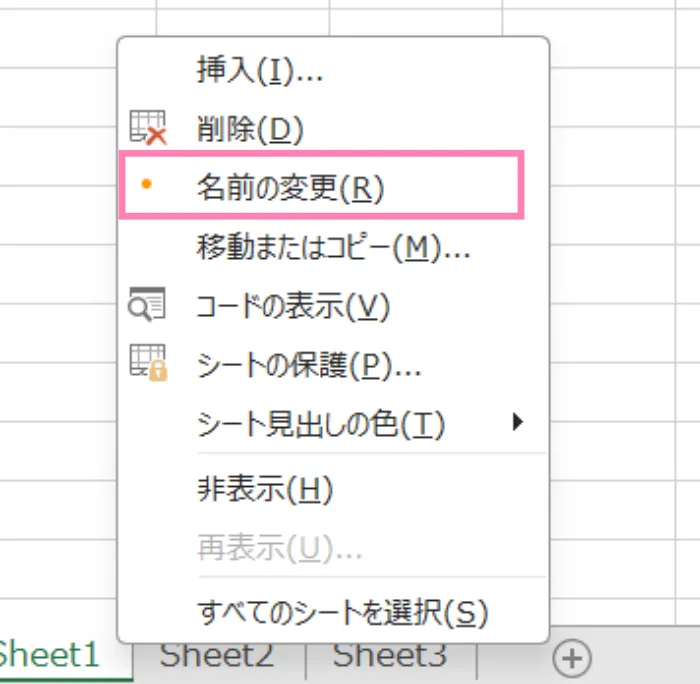
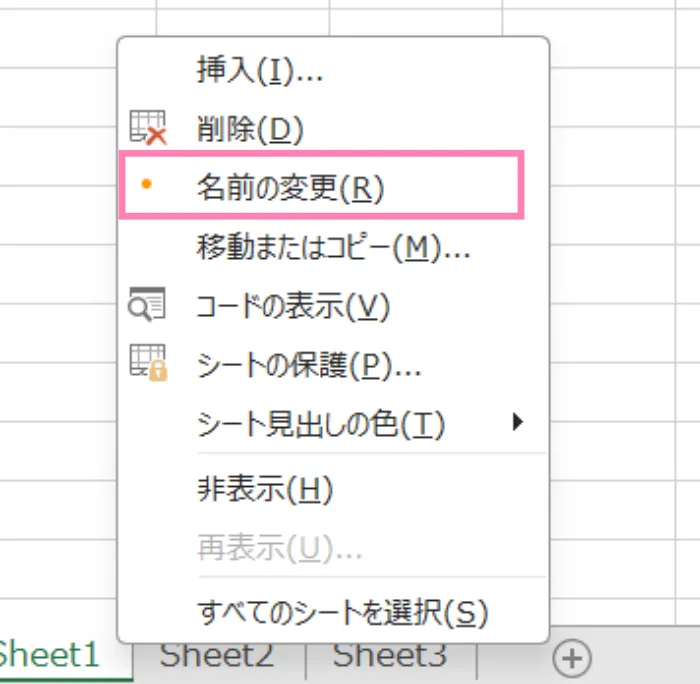
※シート名には「 * / \ ? [ ] 」などの一部の記号は使えません。
おまけ
シートタブを右クリックして「タブの色」を選ぶと、シート見出しに色を付けられます!
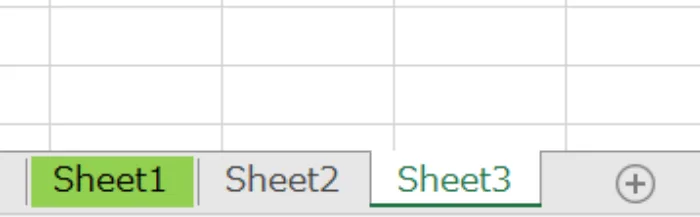
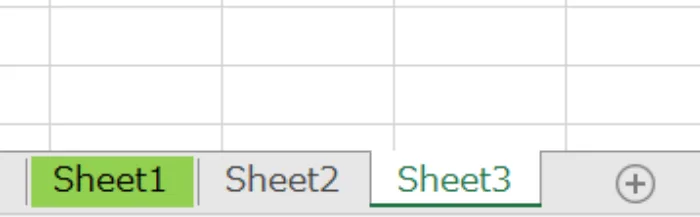



たくさんシートがあるときに見分けやすくなって便利♪
まとめ
Excelのシート操作(追加・削除・名前変更)は、ブック全体を整理整頓し、分かりやすく保つための基本です。
特にシートの削除は元に戻せないので注意が必要ですが、他の操作はとっても簡単!
ぜひマスターして、Excelをもっと便利に活用してくださいね。
「やさしいOffice」では、ほかにもExcelの便利な使い方を紹介しています!