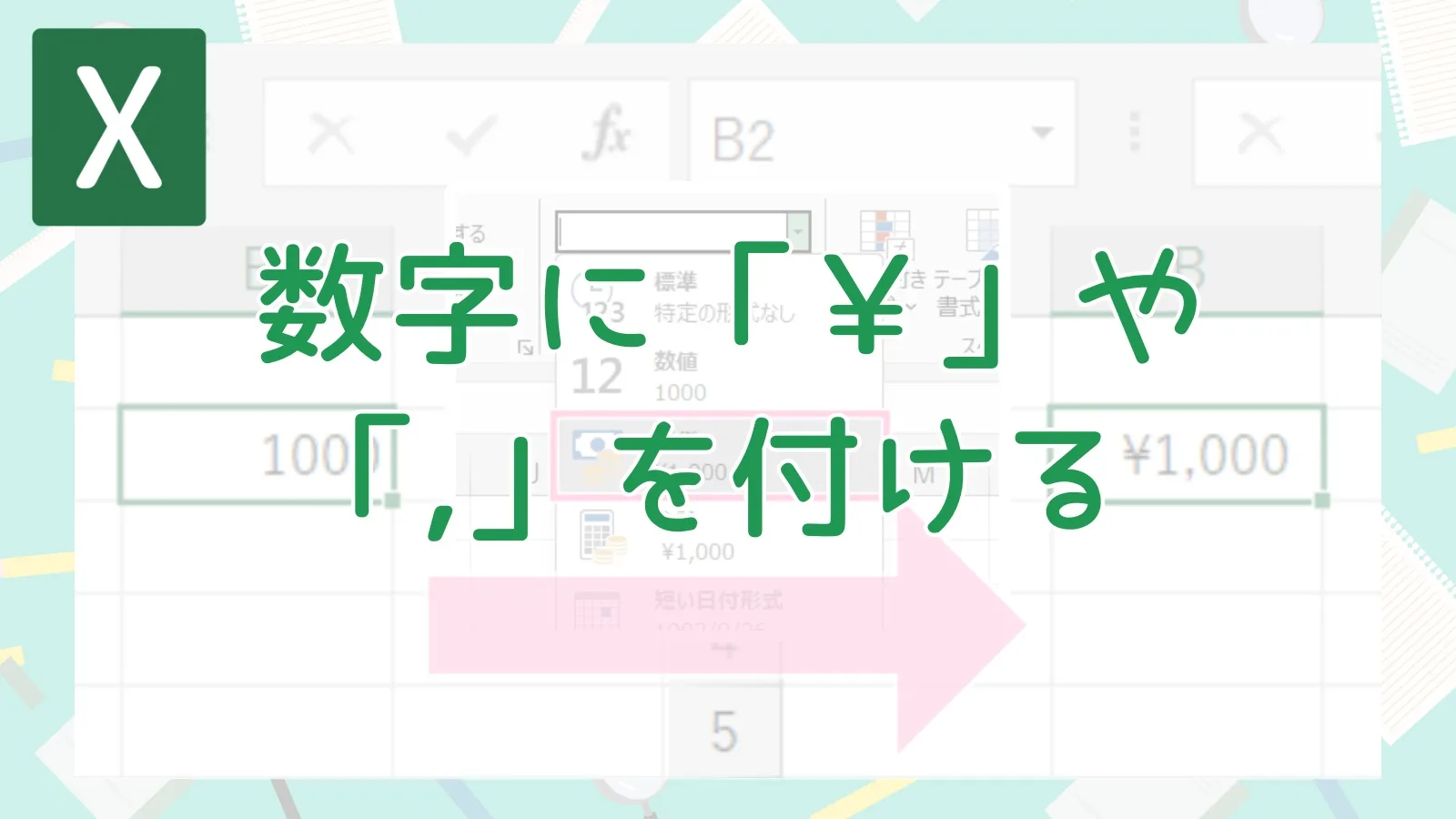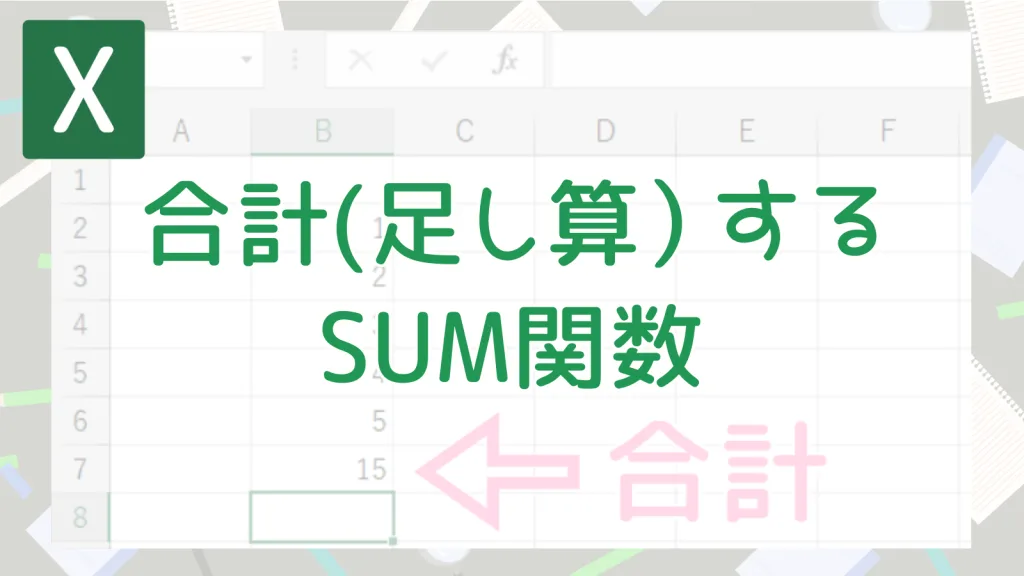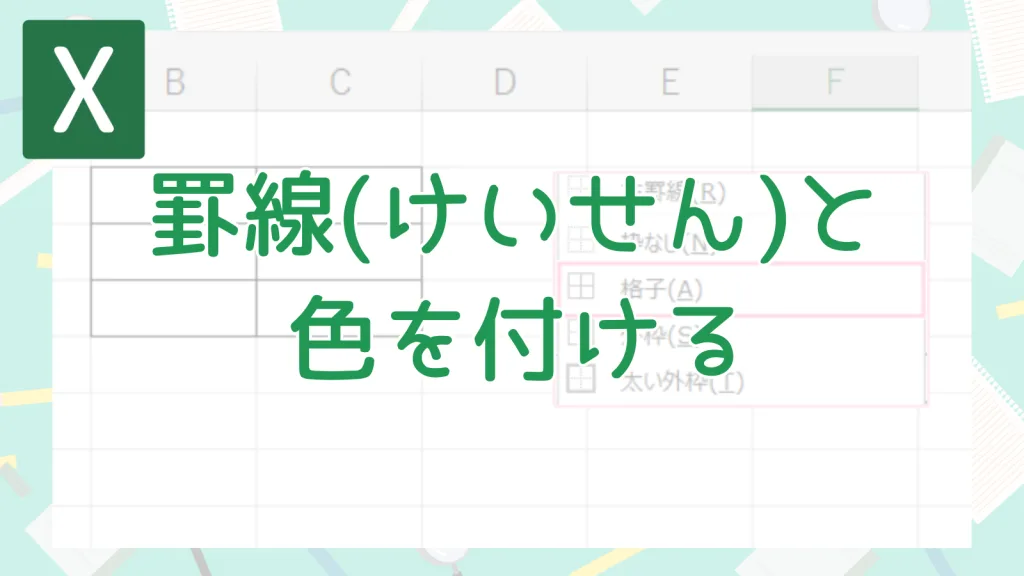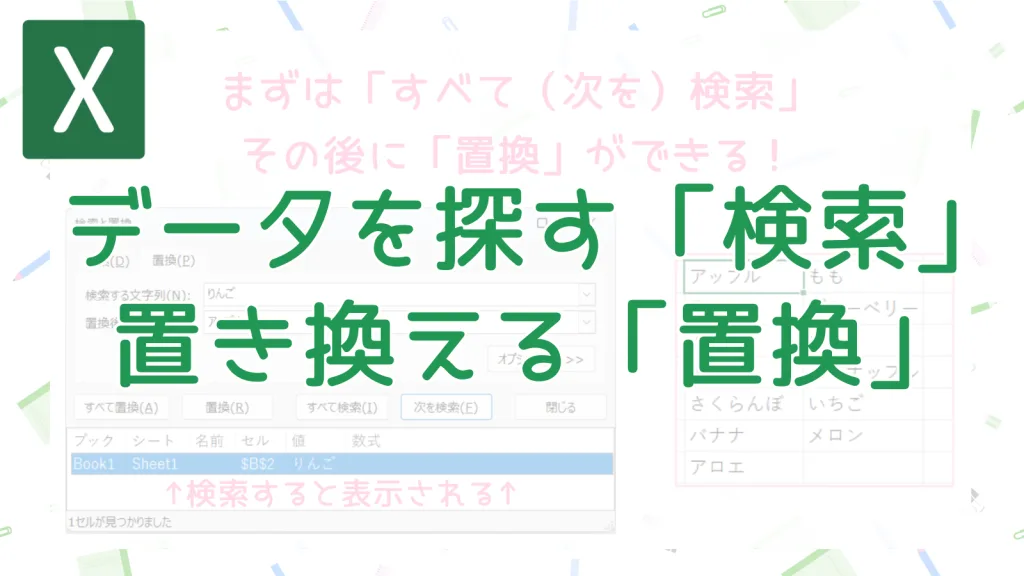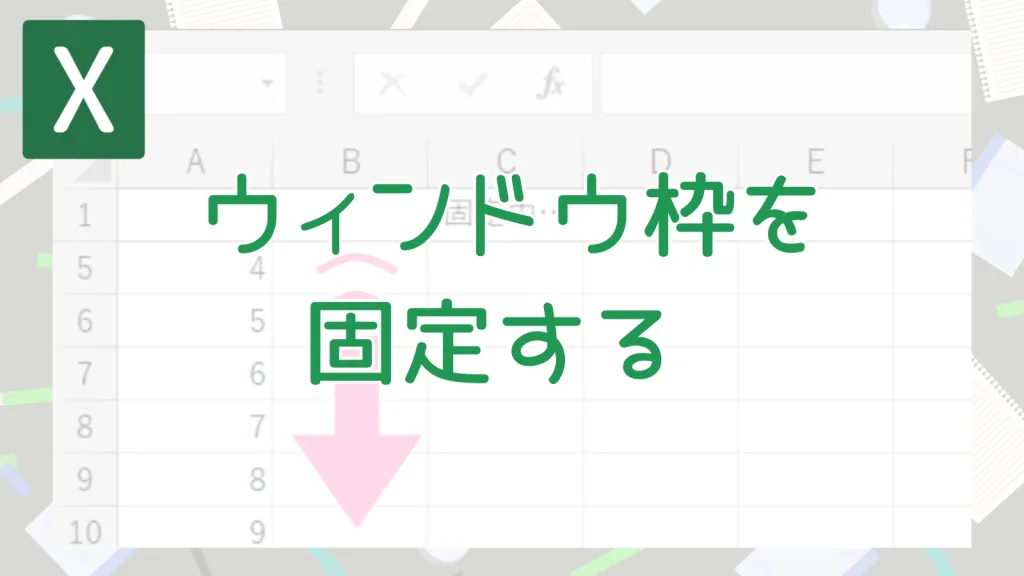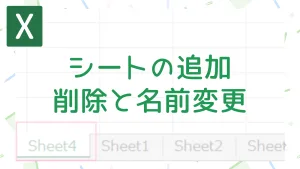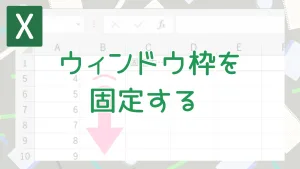Excelで表を作ったとき、
- 「この数字、金額だから¥マークを付けたいな」
- 「ケタ数が多くて読みにくいから、カンマを入れたいな」
と思うこと、ありませんか?
そんなときは「表示形式」を変えるだけで、数字の見た目を分かりやすく変身させられるんです!
『Excel』数字に「¥」や「,」を付けたい!【表示形式の基本】
Excelの「表示形式」
セルに入力されているデータの「見た目」だけを変える機能です。
たとえば、数字「1000」に¥マークを付けて「¥1,000」と表示させても、セルの中身(値)自体は「1000」のまま。
なので、計算などには影響しません。
表示形式はどこで変えるの?
表示形式を変更する一番簡単な方法は、Excelの上部にあるリボン(メニューが並んでいるところ)の「ホーム」タブの中にある「数値」グループを使うことです。
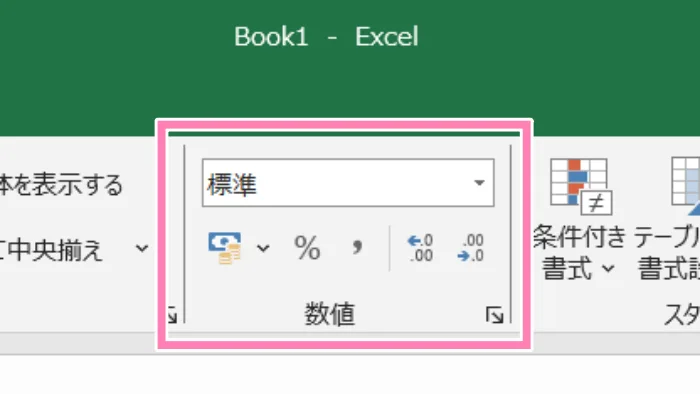
ここにあるボタンやドロップダウンリスト(▼マーク)を使えば、ワンクリックで表示形式を変えられます。
よく使う表示形式に変えてみよう!
 かきばナ
かきばナさっそく、実際に表示形式を変更してみよう!
まずは、変更したいセル(または範囲)を選んでから操作します。
① 金額っぽく見せたい!【通貨(¥)】
数字の先頭に「¥」マークを付けたい場合は、「数値」グループにある「通貨表示形式」ボタン(お札とコインの絵のボタン)をクリックします。
または、その上のドロップダウンリスト(初期状態だと「標準」と表示されていることが多い)から「通貨」を選んでもOKです。
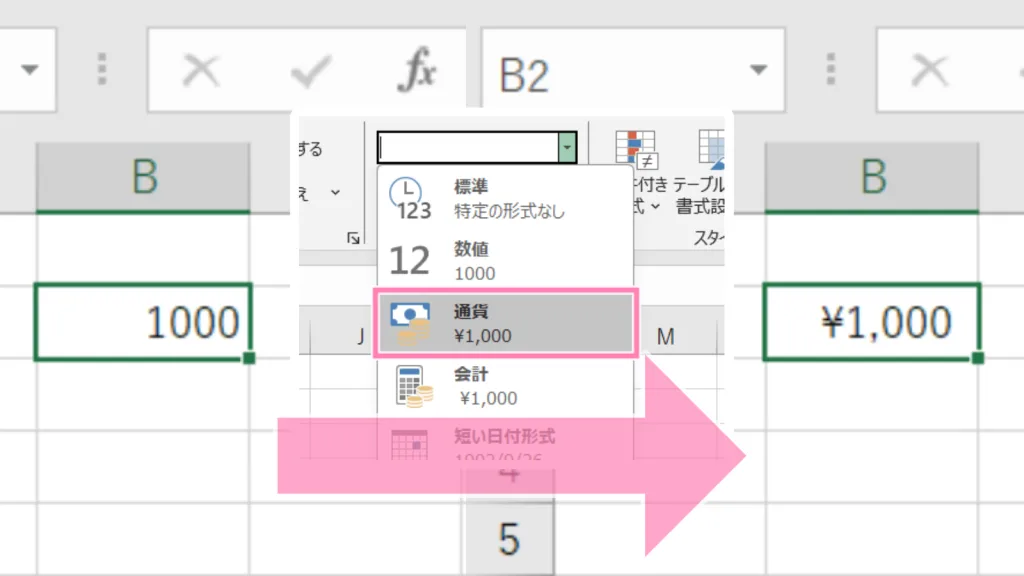
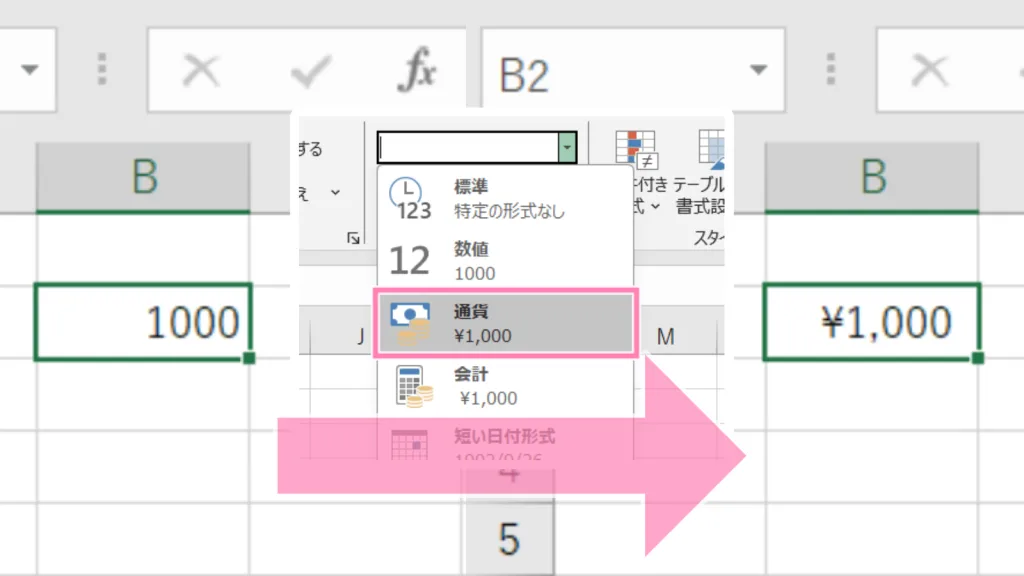
② 大きい数字を読みやすく!【桁区切り (,)】
「1000000」のような大きい数字に、3桁ごとのカンマ(,)を入れて「1,000,000」のように表示したい場合。
そんたなときは「桁区切りスタイル」ボタン(「,」マークのボタン)をクリックします。これもよく使う便利なボタンです!
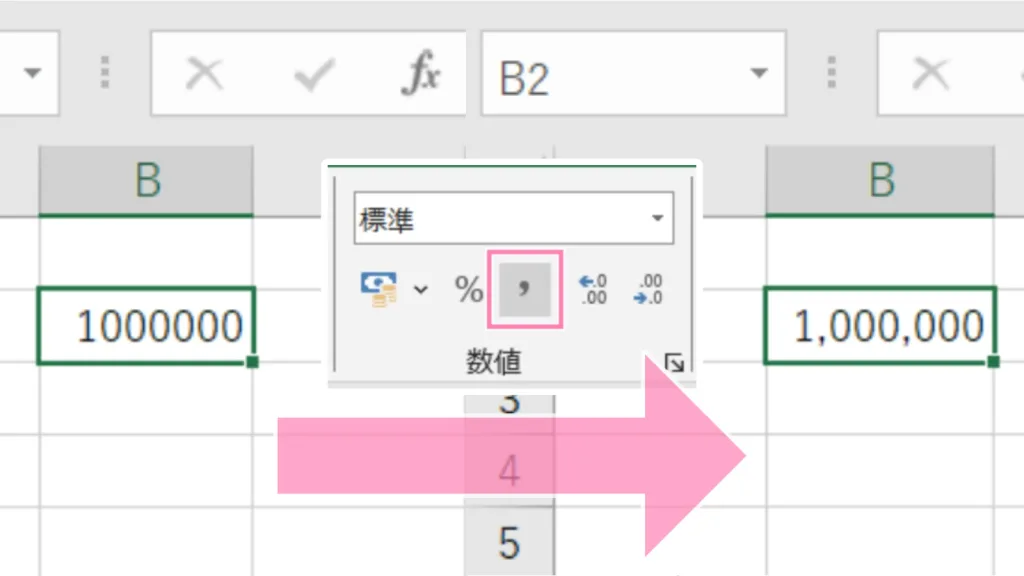
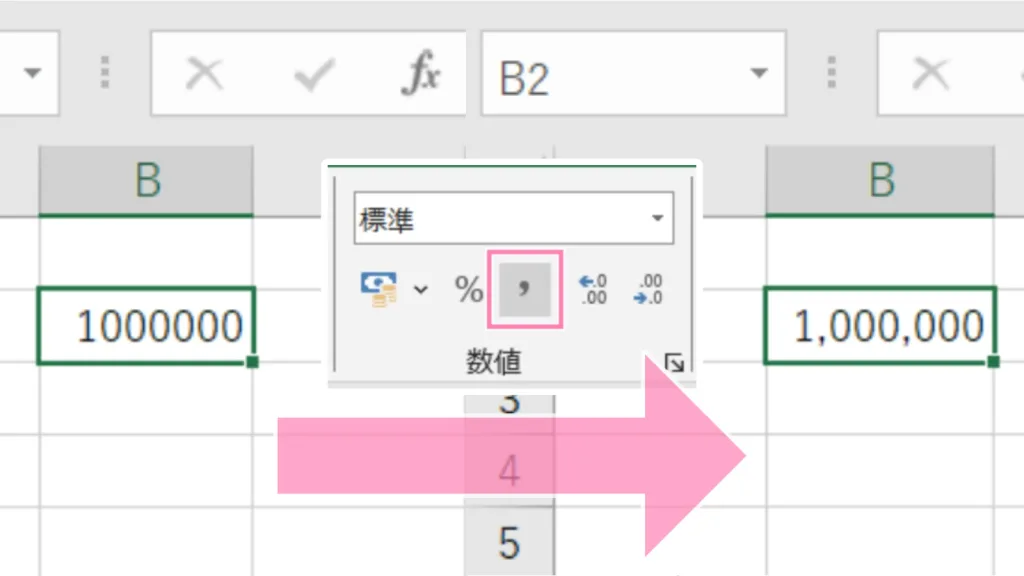
桁区切りスタイルにすると、小数点以下の表示がなくなる場合があります。
必要に応じて、すぐ隣にある「小数点以下の表示桁数を増やす/減らす」ボタンで調整しましょう。
③ 割合で表示したい!【パーセント (%)】
「0.5」を「50%」のように、割合として表示したい場合は、「パーセントスタイル」ボタン(「%」マークのボタン)をクリックします。
注意点として、このボタンを押すと、元の数値が100倍されて「%」が付きます。



「50」と入力されたセルに適用すると「5000%」になってしまうから気をつけて!
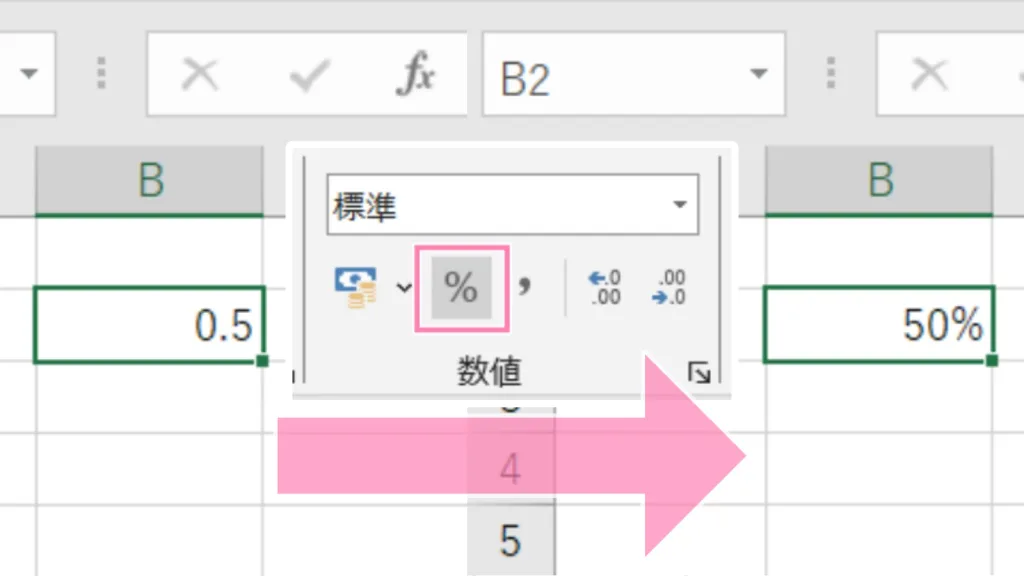
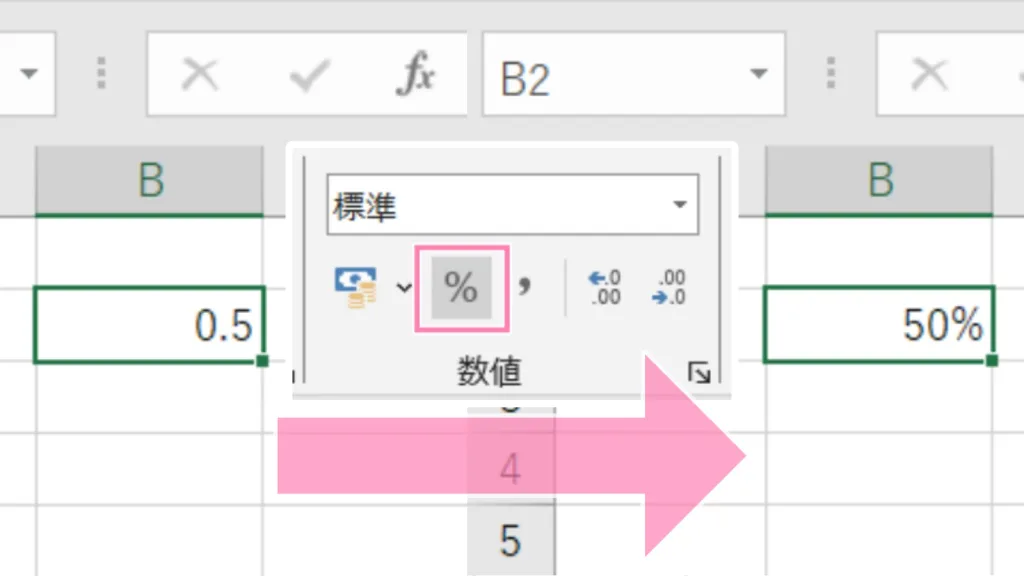
④ 日付の見た目を変えたい!【日付】
セルに「3/3」のように入力すると、Excelが自動で日付だと判断して「3月3日」のような表示形式にしてくれることが多いです。
もし見た目を変えたい場合は、「数値」グループのドロップダウンリストから
- 「短い日付形式」(例:20XX/3/3)
- 「長い日付形式」(例: 20XX年3月3日)
などを選ぶことができます。
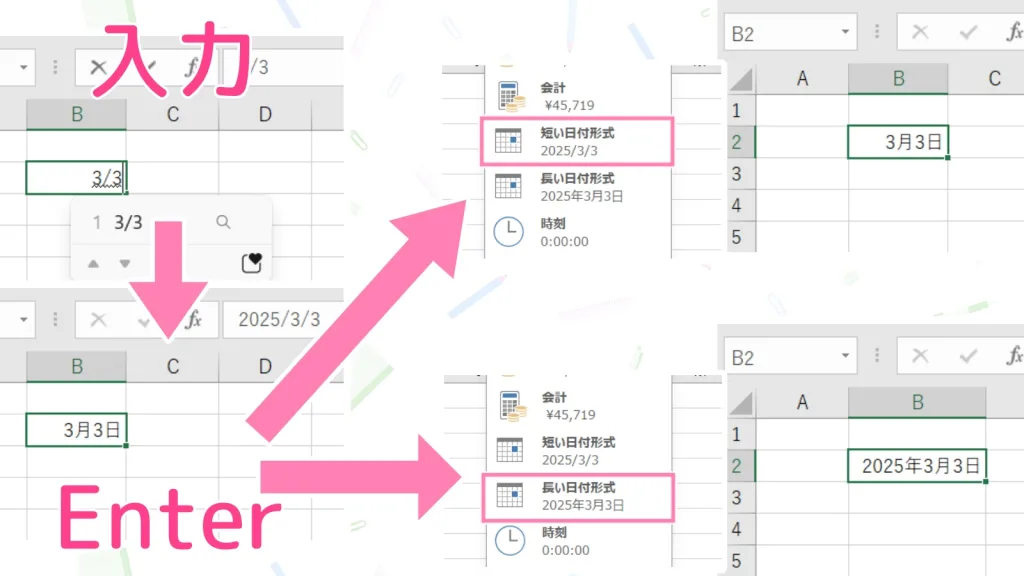
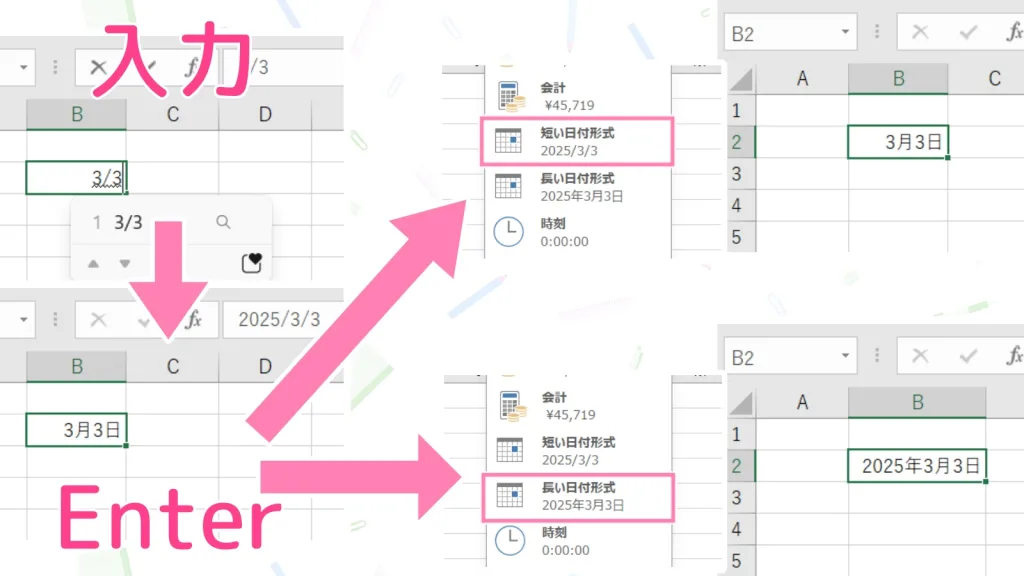
元の表示(標準)に戻したいときは?



いろいろ表示形式を変えてみたけど、やっぱり元のシンプルな表示に戻したいな
という場合は、変更したいセルを選んで、「数値」グループのドロップダウンリストから一番上の「標準」を選びます。
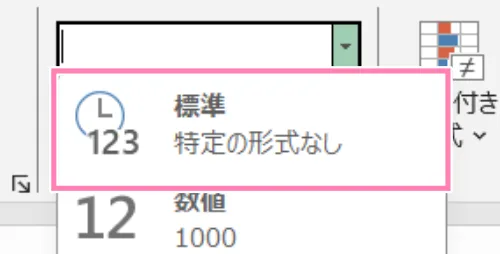
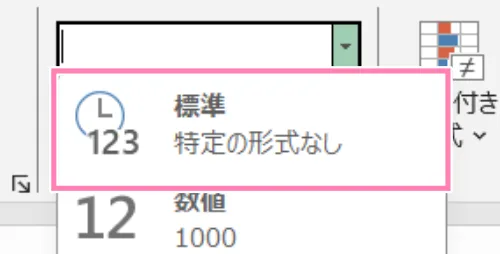
これで、Excelが自動で判断した基本的な表示に戻ります。
まとめ
「通貨」「桁区切り」「パーセント」など、よく使うものを覚えておくだけでも、表が格段に見やすく、分かりやすくなります。
難しそうに見えても、実はボタン一つで簡単にできることが多いので、ぜひ試してみてくださいね!
「やさしいOffice」では、ほかにもExcelの便利な使い方を紹介しています!