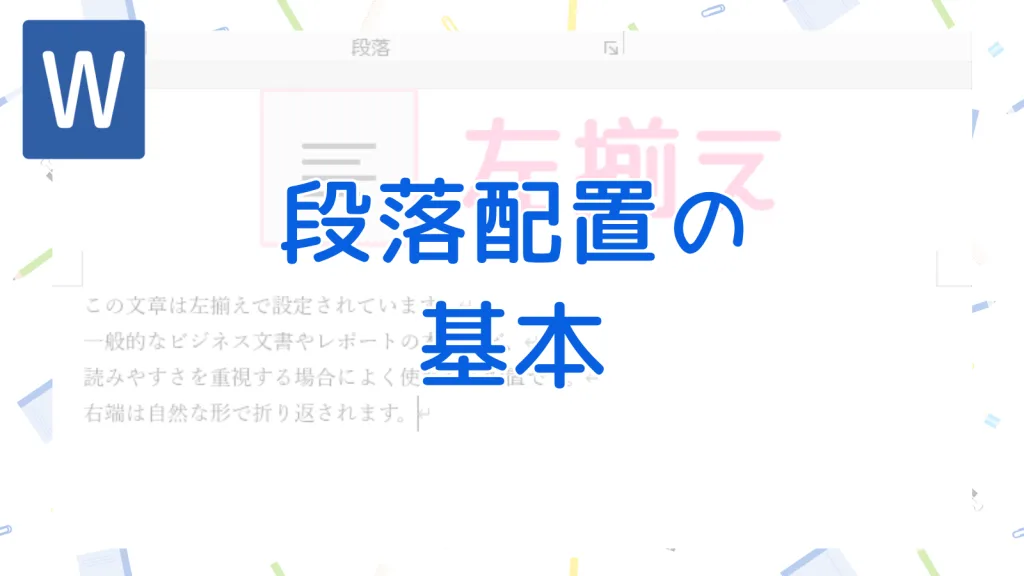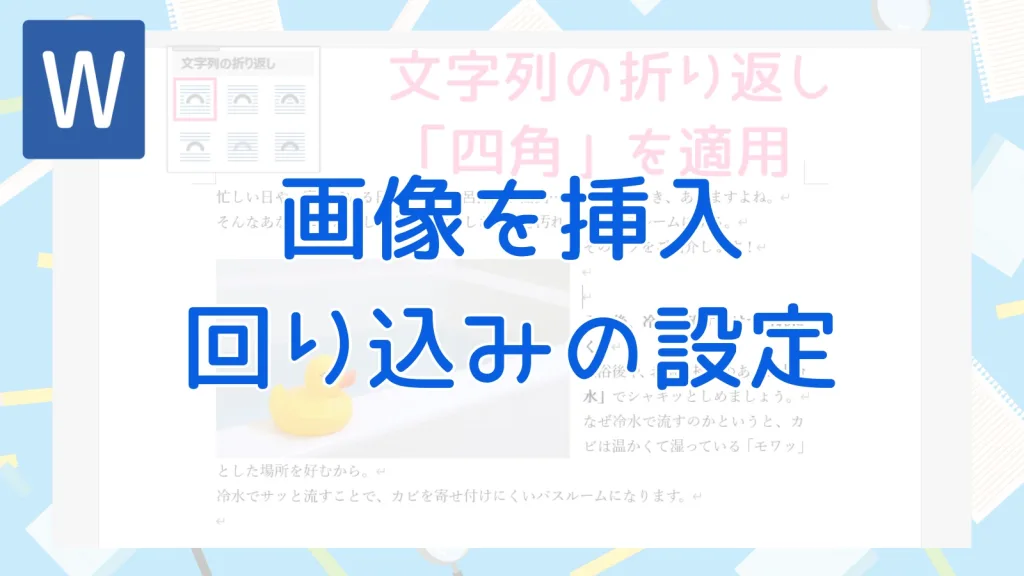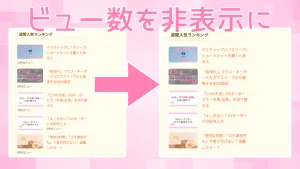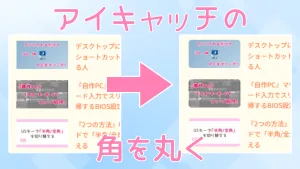Wordで文書を作成したとき、
- 「なんだか文字がぎゅっと詰まっていて読みにくいな…」
- 「もう少し行と行の間を空けたいんだけど…」
と感じたことはありませんか?
文書の読みやすさは、文字の大きさやフォントだけでなく、行と行の間隔(行間)や、段落と段落の間隔も大きく影響します。
適切な間隔を設定することで、見た目が整い、内容が頭に入りやすくなります!
読みやすい文書に!『Word』で行間をサッと調整する方法
どこで操作するの?:「段落」グループ
行間や段落の間隔に関する基本的な設定は、
リボンの「ホーム」タブの中にある「段落」グループの「行と段落の間隔」ボタンから。
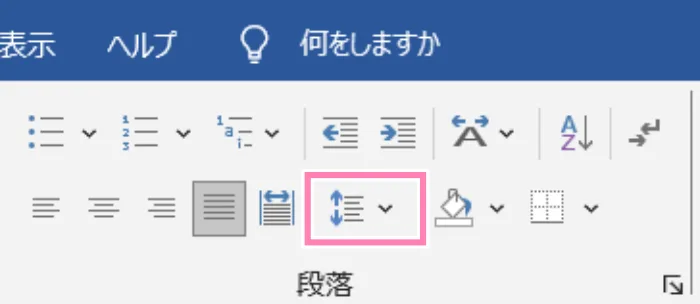
① 行と行の間隔(行間)を調整してみよう!
「行間」とは、文字が入力されている行と、その下の行との間のスペースのことです。
ここを調整することで、文章の詰まり具合が変わります。
【基本的な調整方法】
- 行間を調整したい段落、または文書全体(Ctrl+Aで全選択)をマウスで選択。
- 「行と段落の間隔」ボタンをクリック。
- 表示されたメニューから、設定したい行間の倍数(例: 1.0, 1.15, 1.5, 2.0 など)を選びます。数字が大きいほど行間は広くなります。
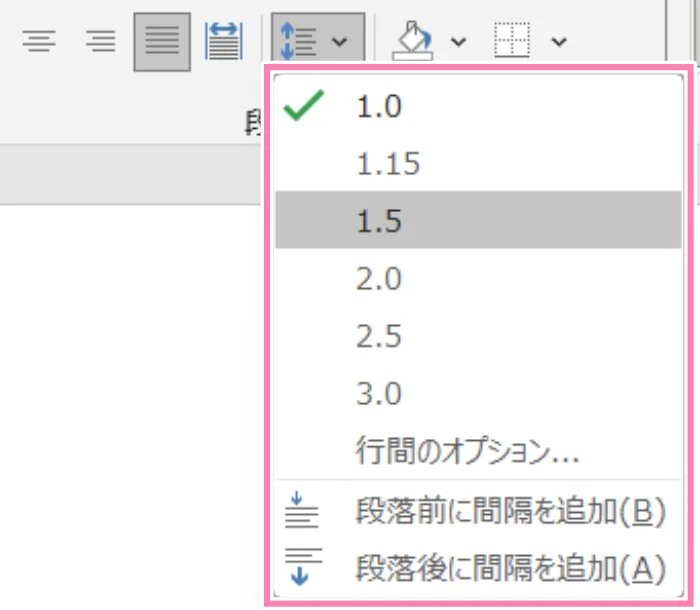
マウスを各数値に合わせると、文書にプレビューが表示されるので、見やすい間隔を選びましょう。
一般的には「1.5」行くらいが読みやすいといわれることが多いですが、お好みで調整してください。
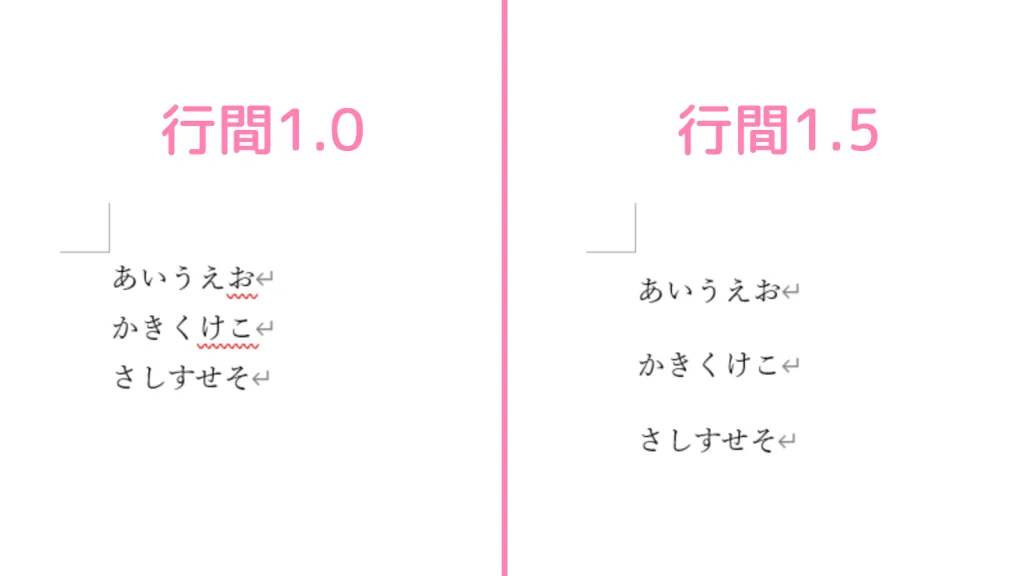
② 段落の前後の間隔を調整してみよう!
「段落の間隔」とは、Enterキーで区切られた段落と段落の間のスペースのことです。
見出しの後や文章の区切りなどで、少し広めに間隔を空けたい場合に調整します。
【調整方法】
- 間隔を調整したい段落(または複数の段落)を選択。
- 「行と段落の間隔」ボタンをクリック。
- メニューの下部にある「段落前に間隔を追加」または「段落後に間隔を追加」を選びます。(既に追加されている場合は「削除」メニューが表示されます)
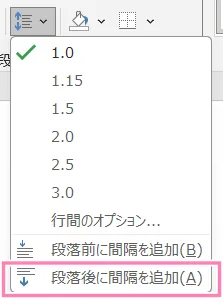
これを設定すると、改行(Enterキー)を追加しなくても、段落と段落の間に適切なスペースが自動で入るようになります。
 かきばナ
かきばナとくに見出しの後に設定すると、本文との区切りが分かりやすくなるよ!
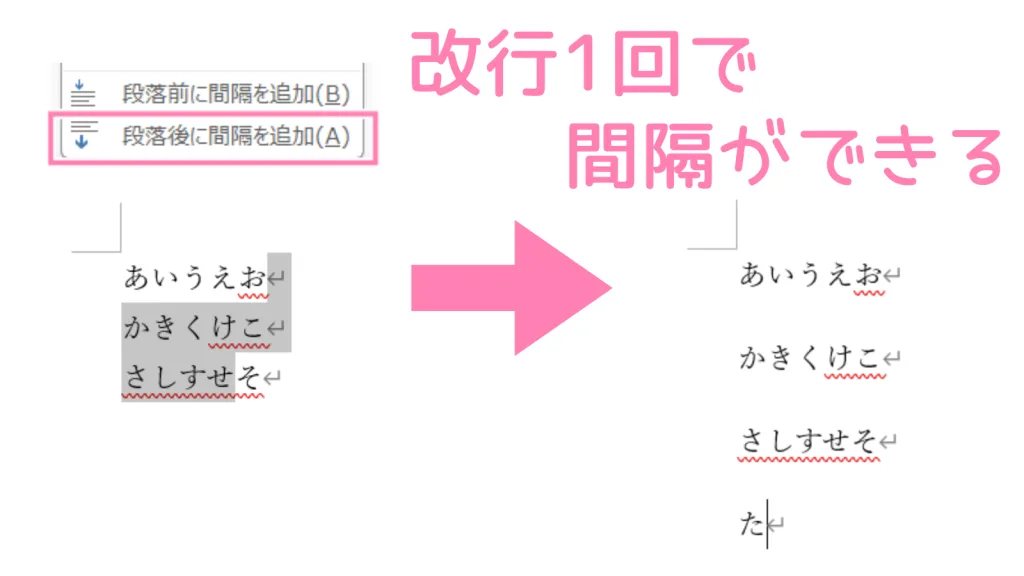
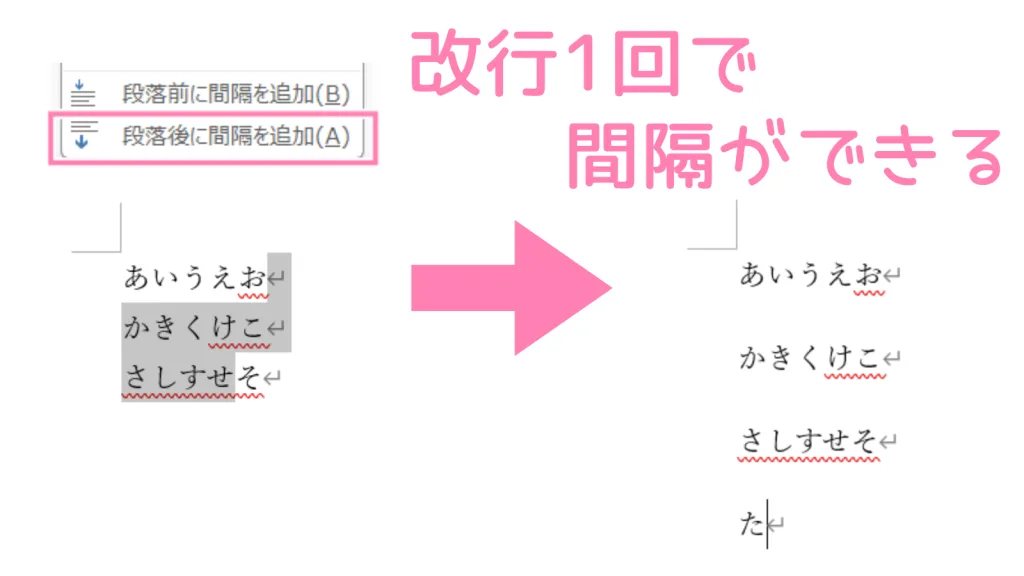
【もっと細かく設定したいときは?】
こちらも「行間のオプション」から開く「段落」ダイアログボックスの「間隔」セクションで、「段落前」「段落後」の間隔をポイント(pt)単位で細かく指定できます。
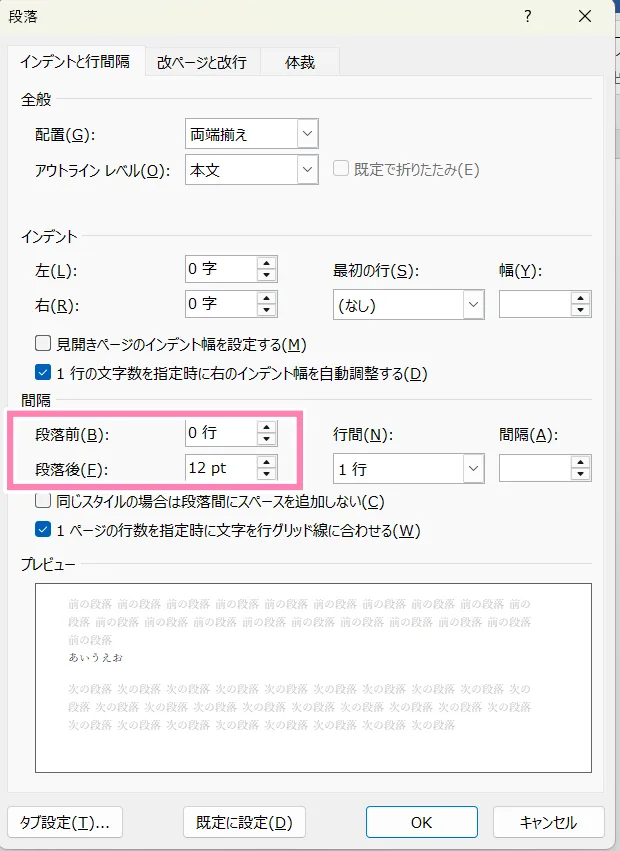
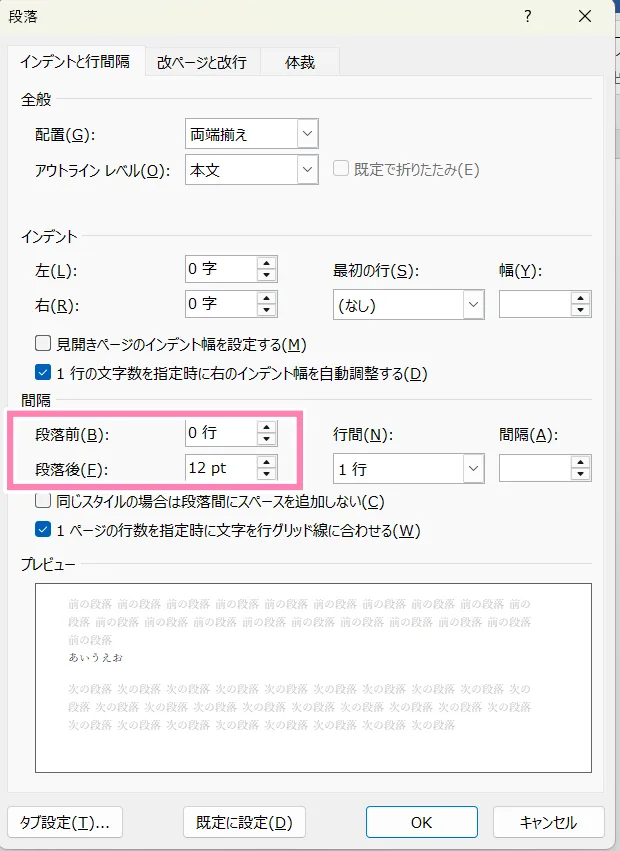
まとめ
文字の書式だけでなく、これらの「間」を適切に設定することが、読みやすく美しい文書を作成するための重要なポイントです。
難しくないので、ぜひ一度試してみて、自分の文書がどれくらい読みやすくなるか体感してみてくださいね!
「やさしいOffice」では、ほかにもWordの便利な使い方を紹介しています!