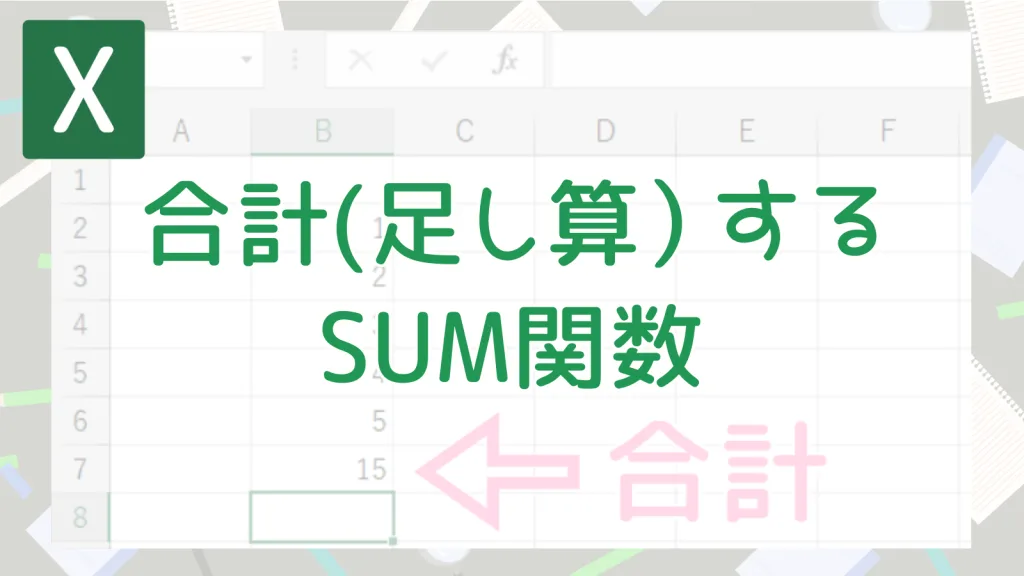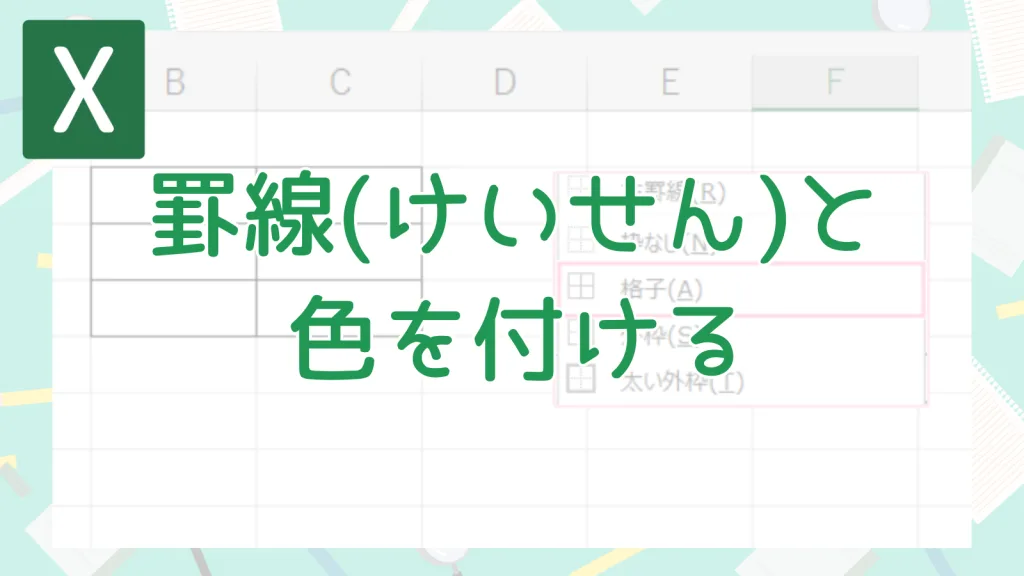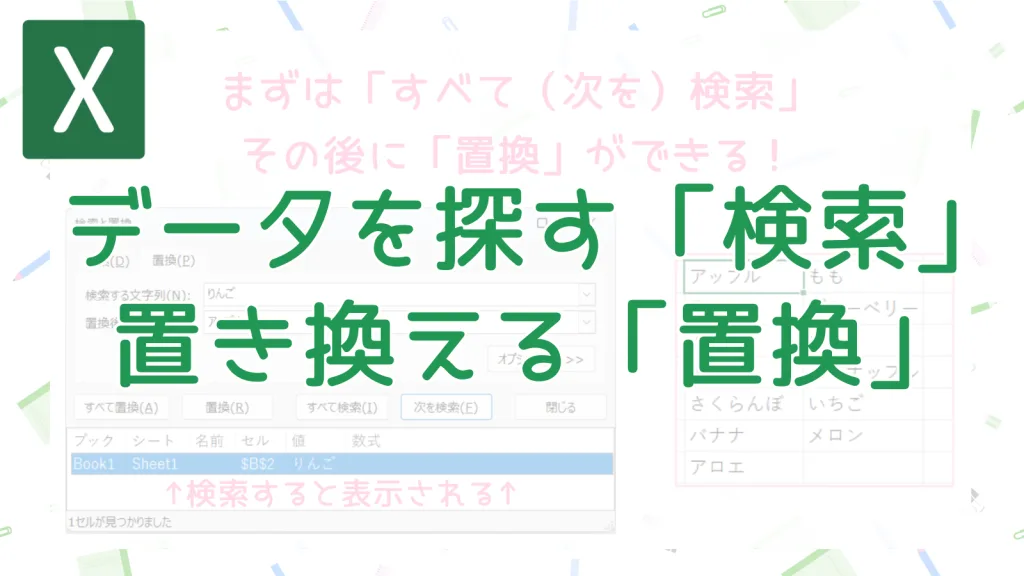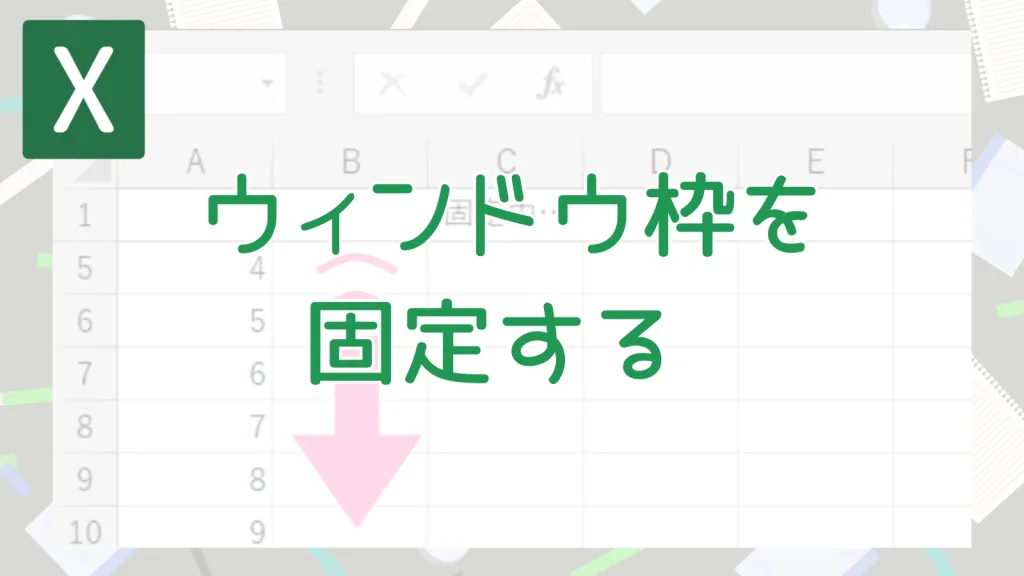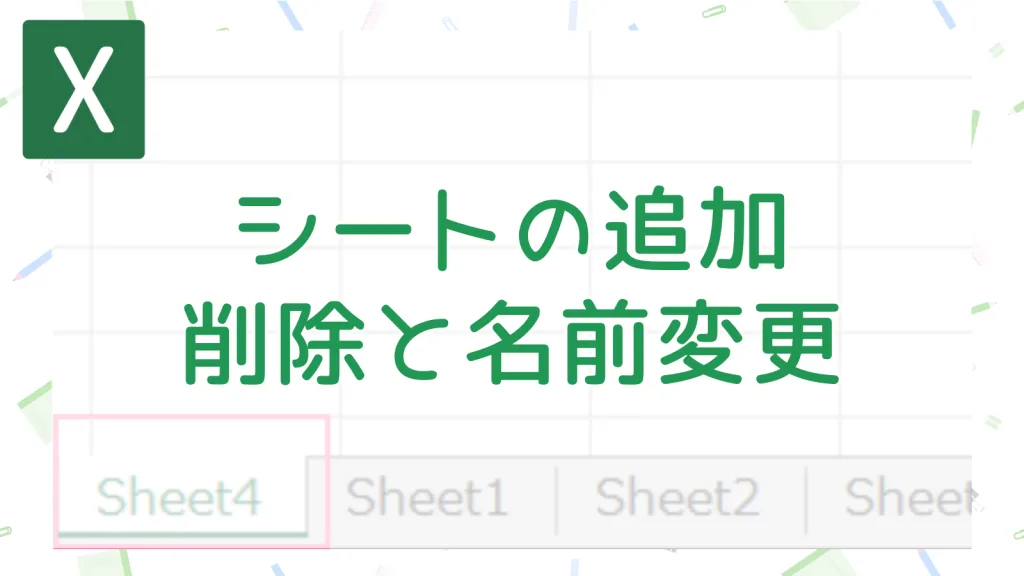Excelで作った表、いざ印刷してみたら
- 「表の右側が次のページにはみ出ちゃった!」
- 「関係ない部分まで印刷されてる…」
なんて経験、ありませんか?
 かきばナ
かきばナせっかく作った表なのに、印刷で失敗するとガッカリしちゃうよね…。でも大丈夫!
Excelには、印刷する範囲を自分で決めたり、ページの区切り位置を確認・調整したりする便利な機能があります。
今回はその基本となる「印刷範囲の設定」と「改ページプレビュー」の使い方をご紹介します!
印刷したら表がはみ出た…『Excel』の印刷範囲をピッタリ指定する方法
まずは確認!「改ページプレビュー」で印刷イメージを掴もう
印刷を実行する前に、まず「どこでページが区切られて印刷されるのか」を確認するのが大切です。
そのために使うのが「改ページプレビュー」という表示モードです。
切り替えるには、リボンの「表示」タブ → 「ブックの表示」グループ → 「改ページプレビュー」をクリックします。
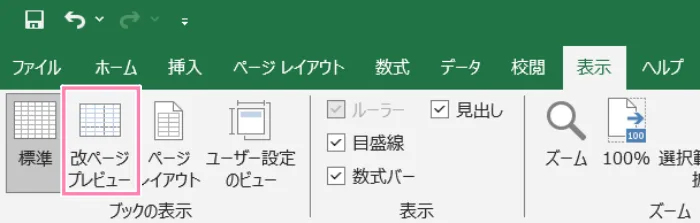
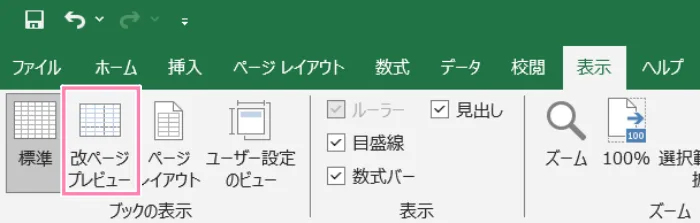
(または、Excel画面右下のステータスバーにある専用アイコンをクリックしてもOKです)
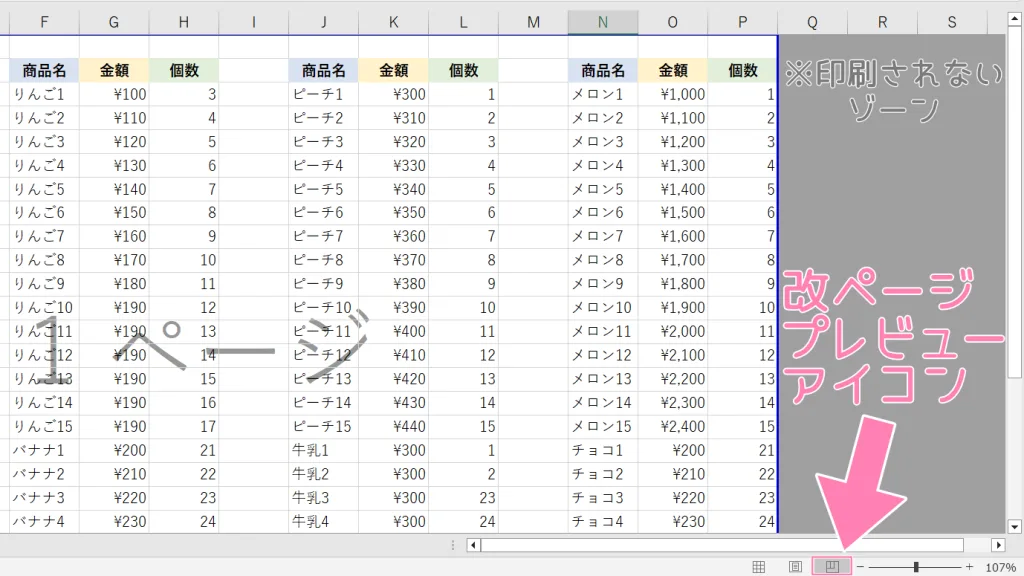
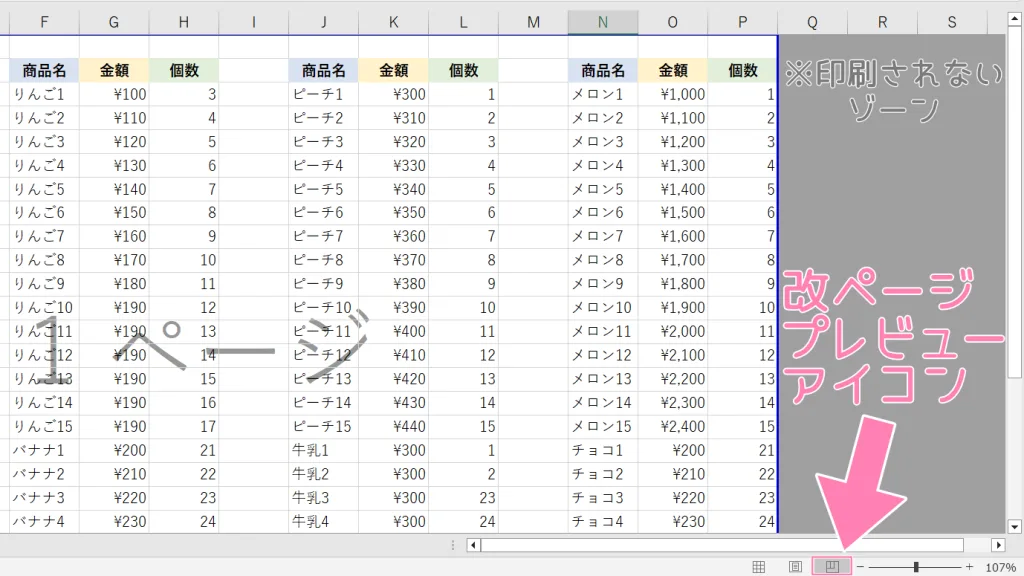
この画面では、ページの区切りが青い線で表示されます(破線はExcelが自動で決めた区切り、実線は手動で設定した区切り)。
また、印刷されない範囲はグレーで表示されるので、印刷イメージを掴みやすいのが特徴です。
方法1:ここだけ印刷したい!「印刷範囲」を自分で設定する
「表全体じゃなくて、この一部分だけを印刷したい!」という場合に便利なのが「印刷範囲の設定」機能です。
1.まず、印刷したいセル範囲をマウスでドラッグして選択します。
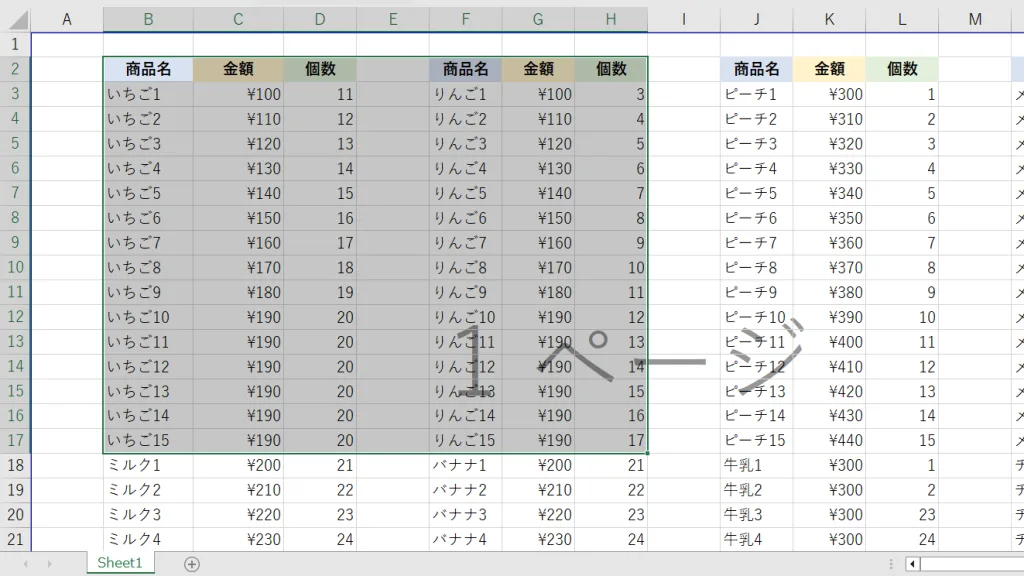
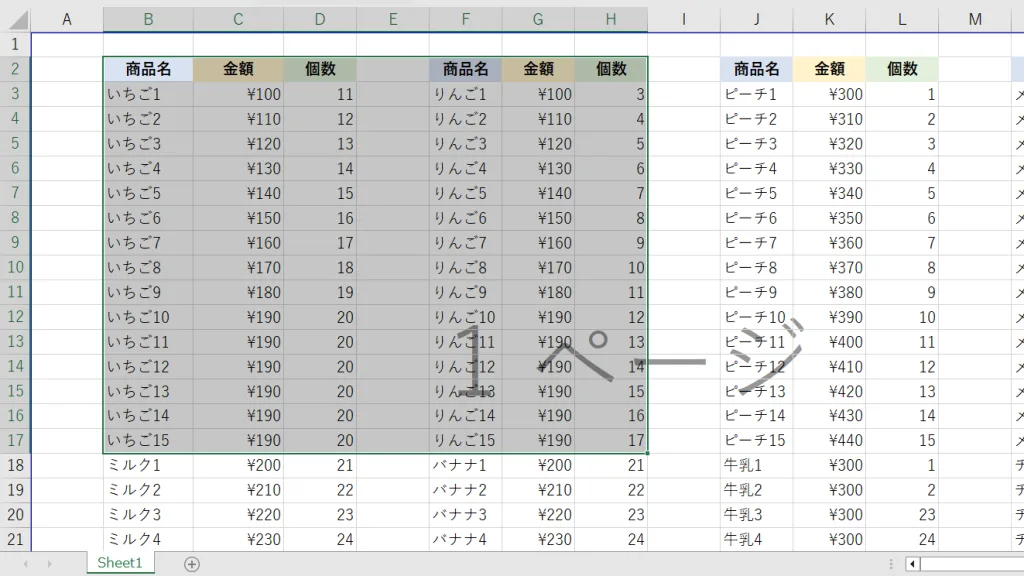
2.リボンの「ページレイアウト」タブを開きます。
3.「ページ設定」グループにある「印刷範囲」ボタンをクリックし、表示されたメニューから「印刷範囲の設定」を選びます。
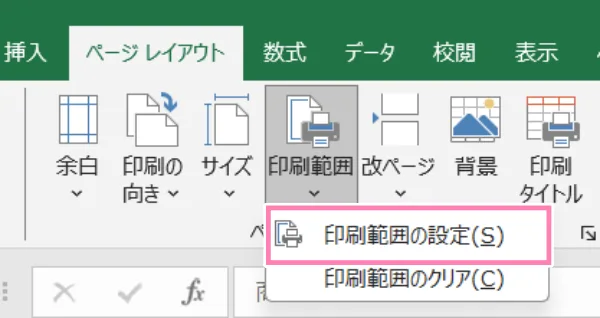
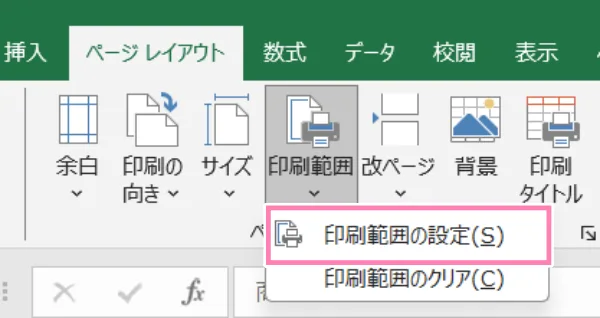
これで、選択した範囲だけが印刷対象として設定されました。
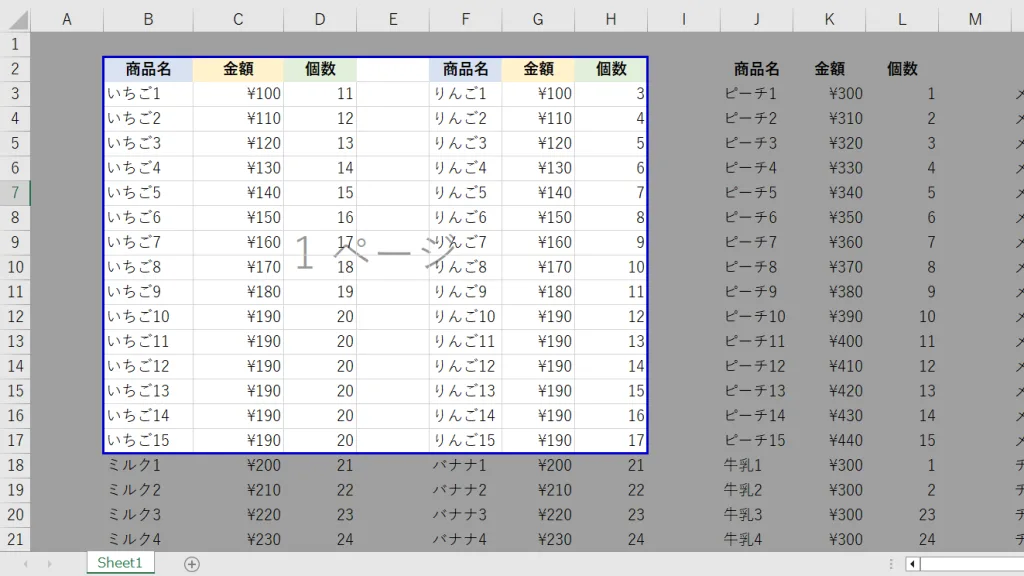
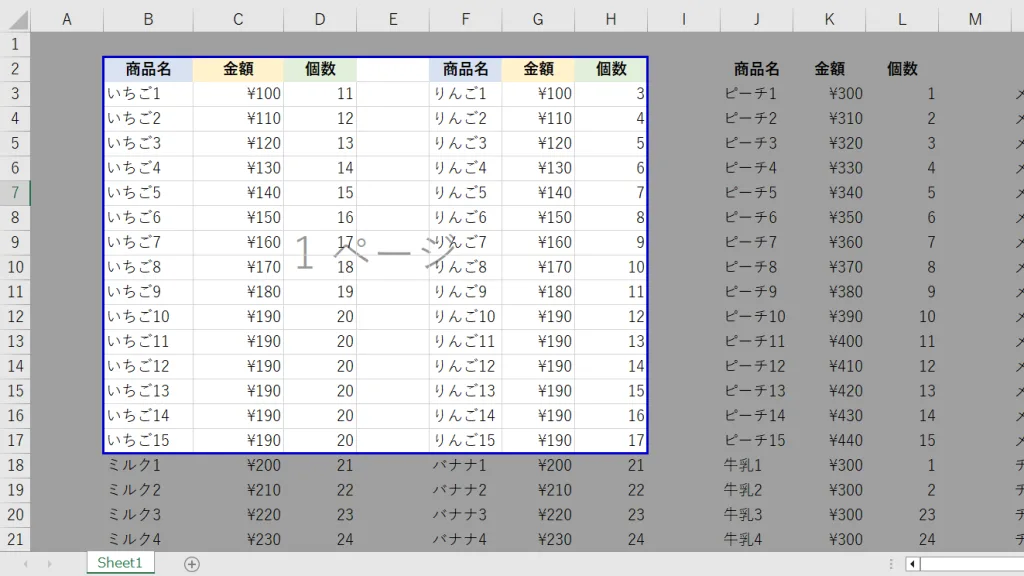



「改ページプレビュー」で見ると、設定した範囲以外がグレーアウトしているのを確認できるよ!
【印刷範囲を解除したいときは?】
「ページレイアウト」タブ → 「印刷範囲」→「印刷範囲のクリア」を選べば、設定を解除できます。
方法2:ページの区切りを調整!改ページプレビューで線を動かす



表全体を印刷したいけど、なんか中途半端なところでページが区切られちゃってる…
という場合は、改ページプレビュー画面で区切り位置を調整しましょう。
「改ページプレビュー」表示中に、ページの区切りを示す青い破線(または実線)にマウスカーソルを合わせると、カーソルの形が変わります。
その状態で線をドラッグすると、好きな位置にページの区切りを移動させることができます。(破線はドラッグすると実線に変わります)
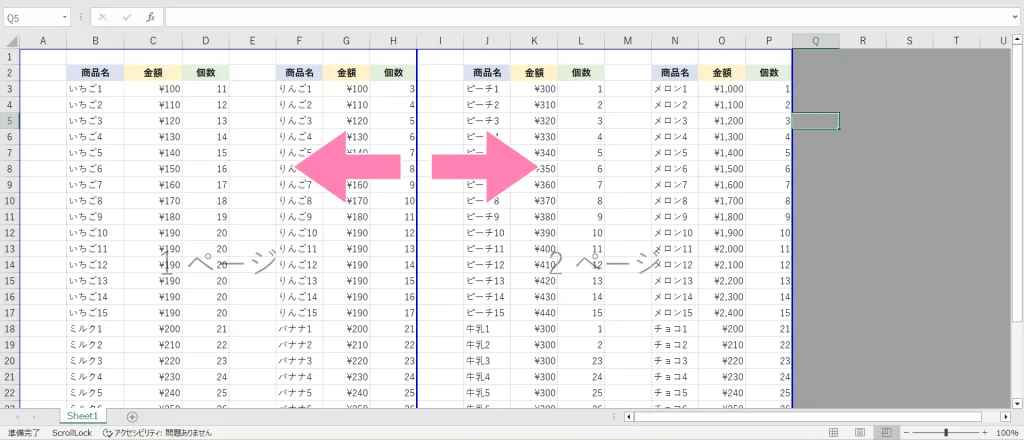
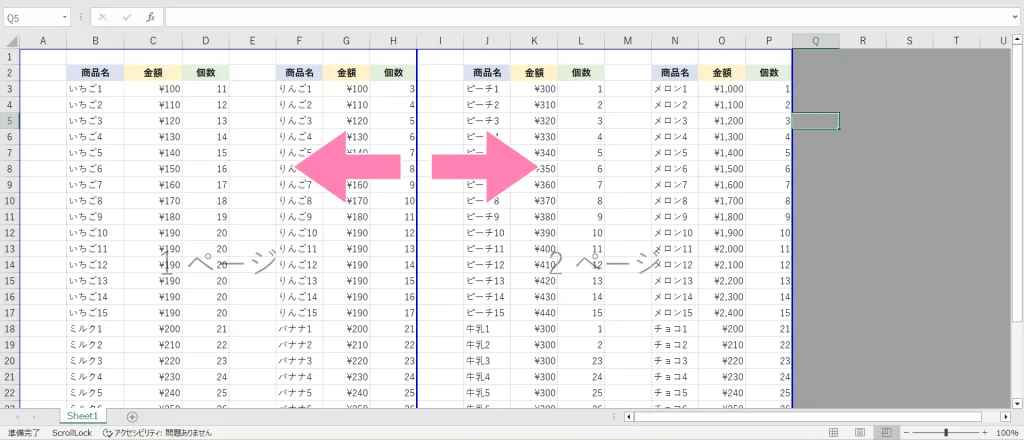
【手動で設定した改ページ(青い実線)を解除したいときは?】
解除したい青い実線を、印刷範囲の外(グレーの部分)までドラッグすると、線が消えます。
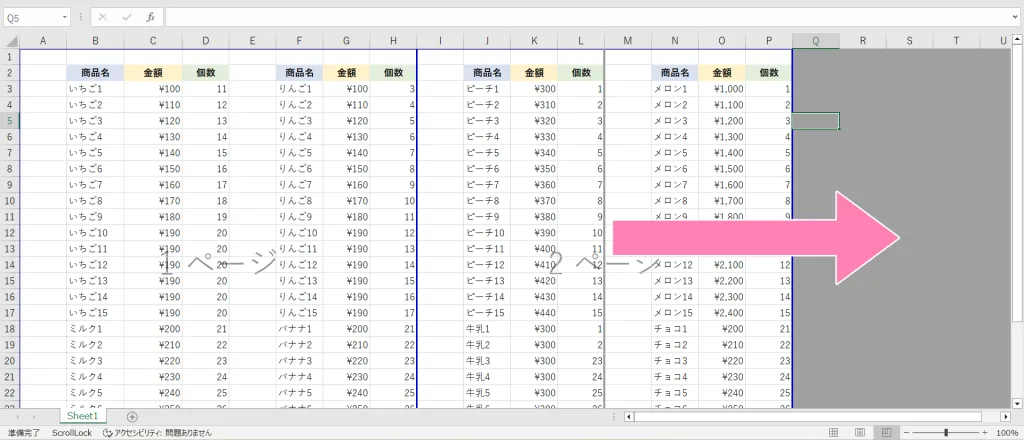
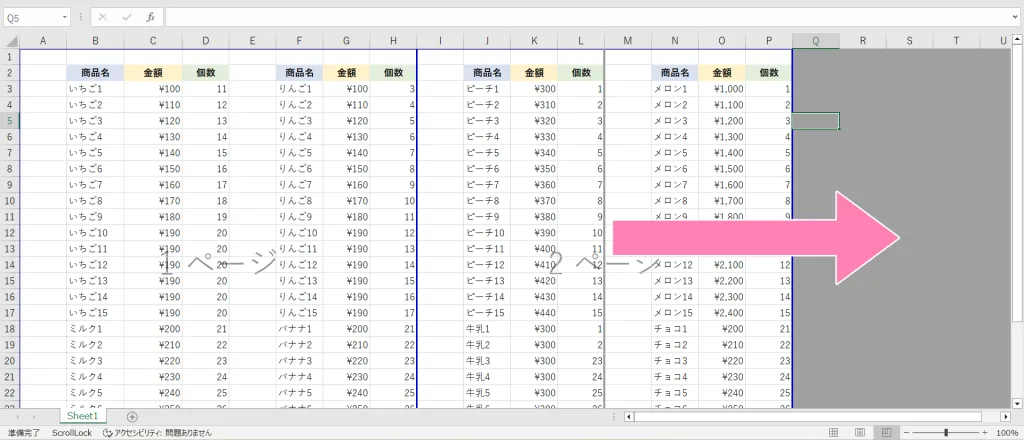
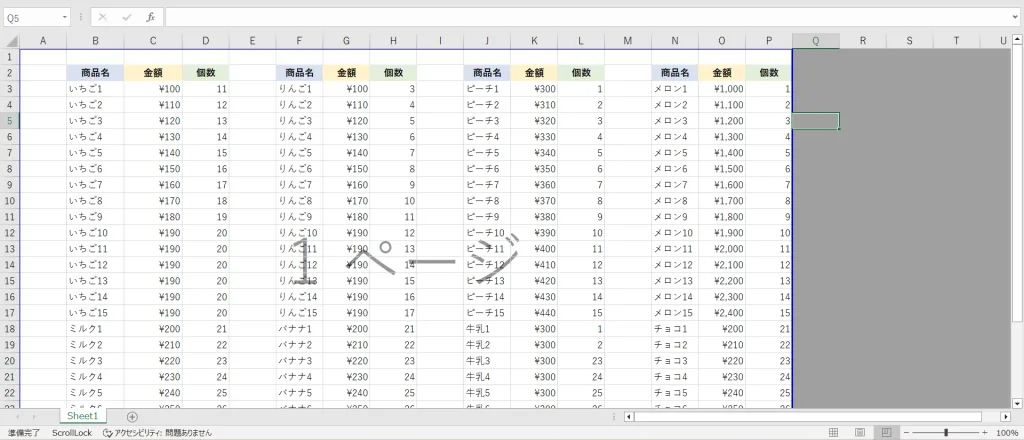
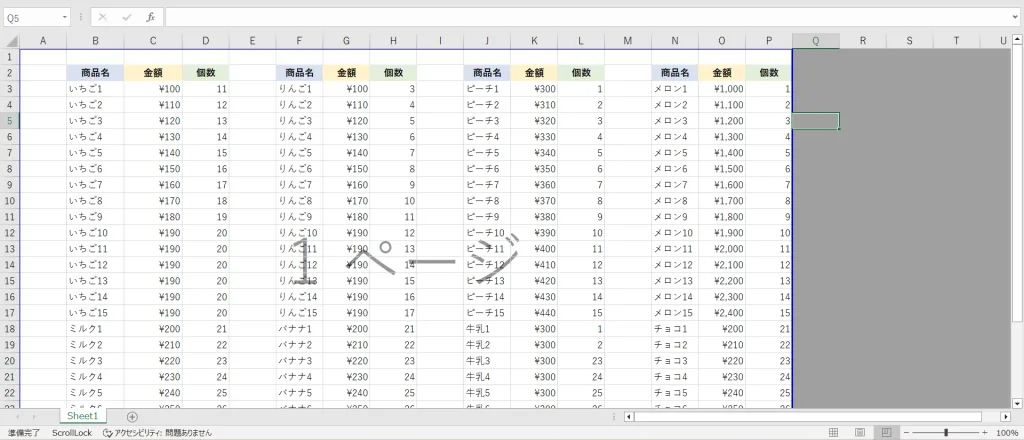
印刷範囲を設定したり、改ページの位置を調整したりしたら、最後に「印刷プレビュー」
(Ctrl+P または ファイル→印刷)で最終的な印刷イメージを確認するのが確実です。
まとめ
Excelの印刷で「表がはみ出る」「不要な部分が印刷される」といった悩みは、「印刷範囲の設定」と「改ページプレビュー」での調整で解決できることが多いです。



とくに改ページプレビューは、印刷イメージを確認しながら調整できるからとっても便利!
これらの機能を活用して、紙の無駄なく、見た目もキレイな印刷を目指しましょう!
「やさしいOffice」では、ほかにもExcelの便利な使い方を紹介しています!