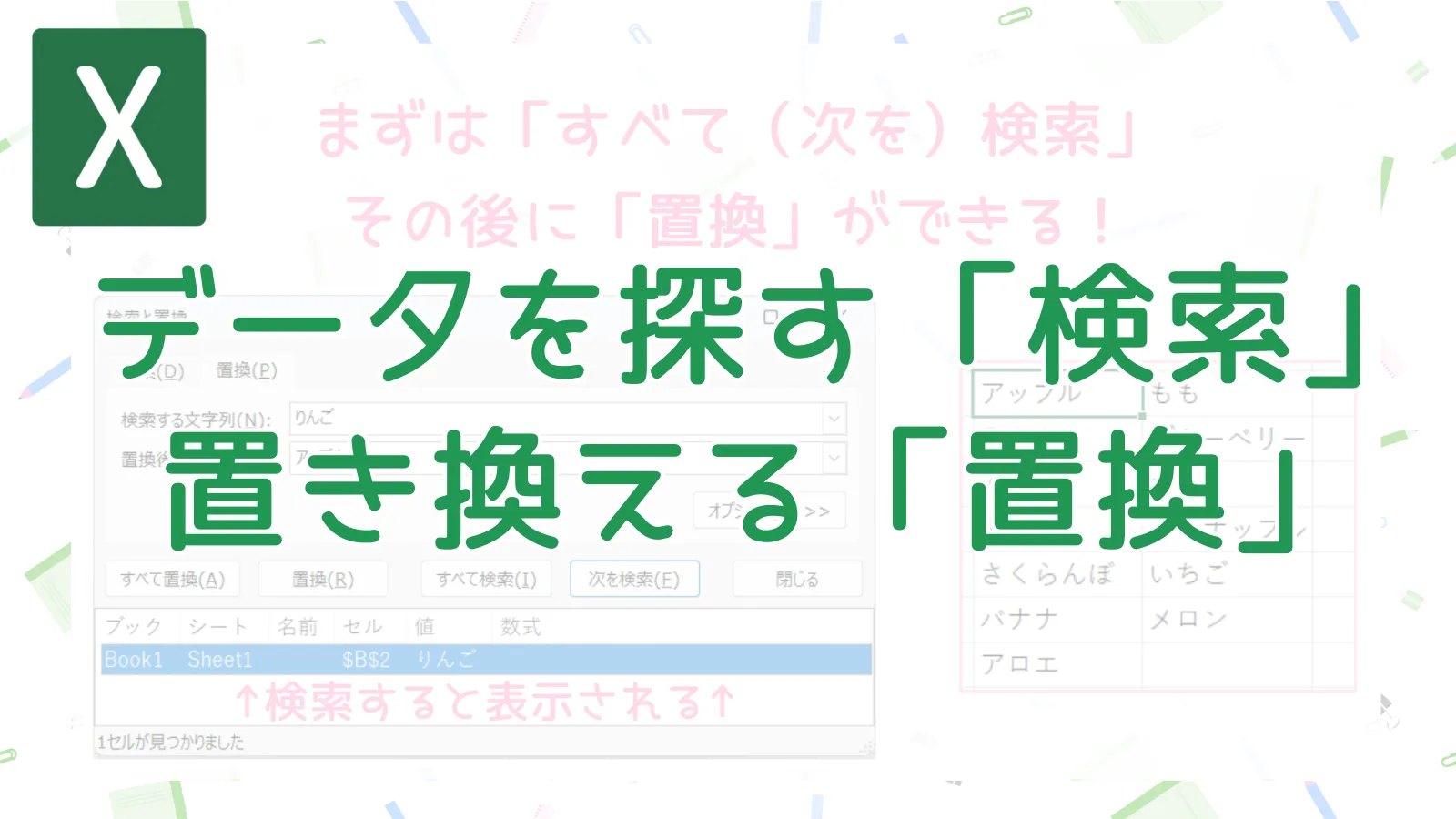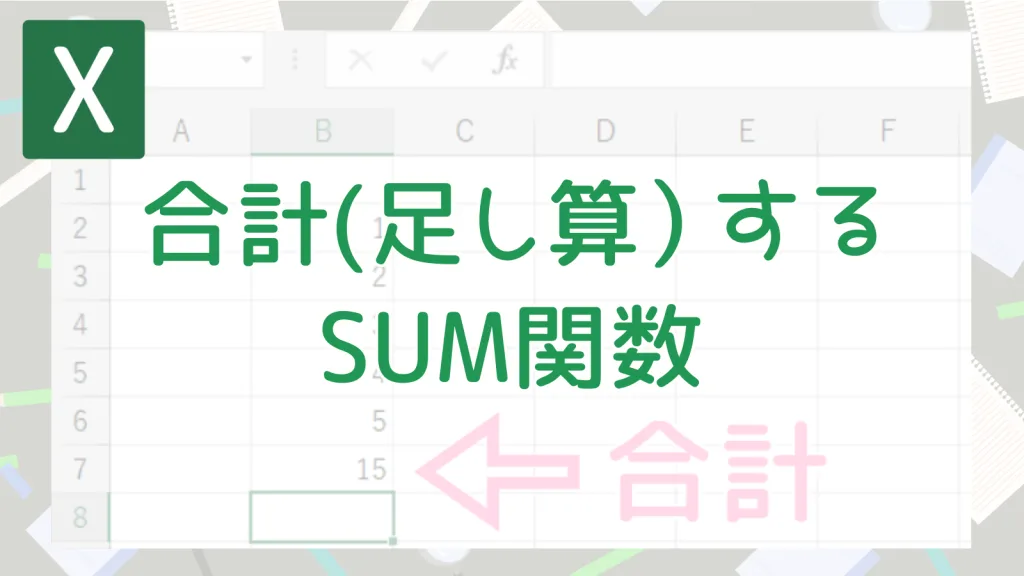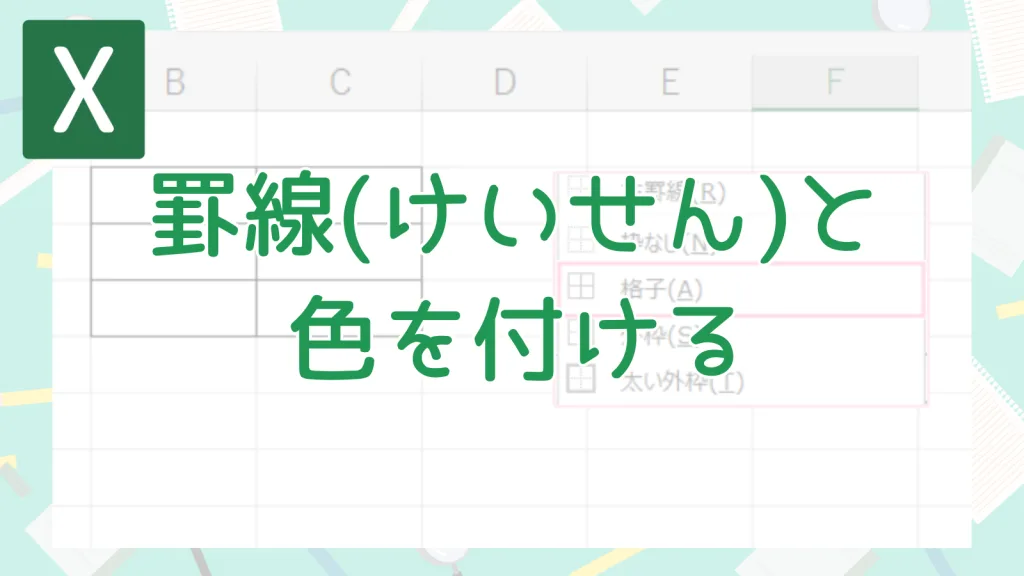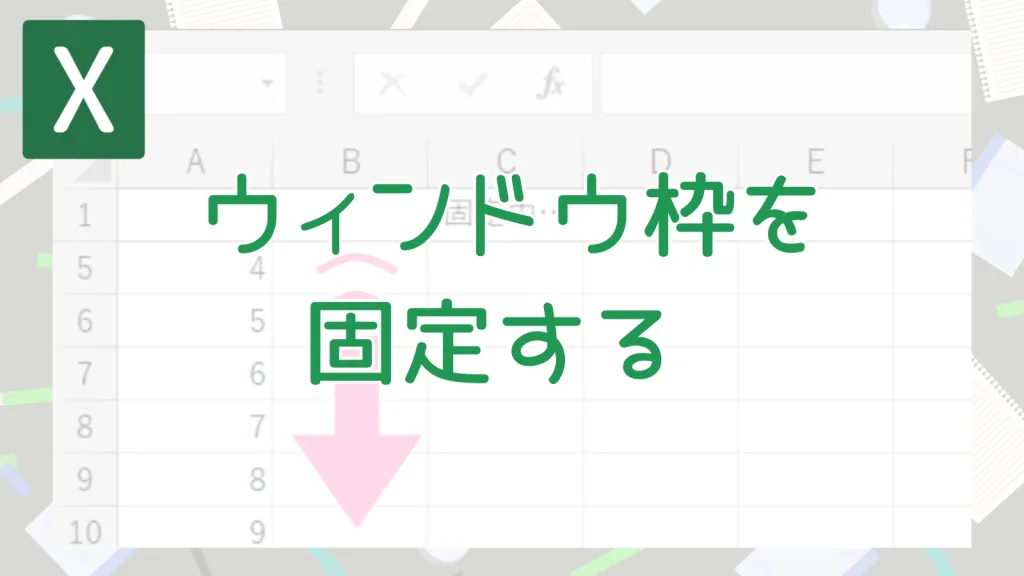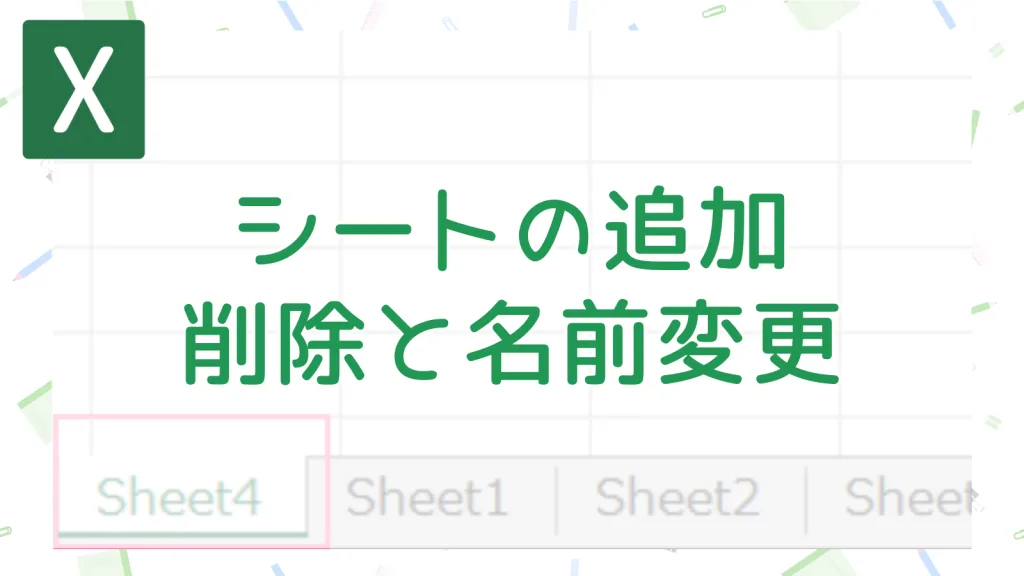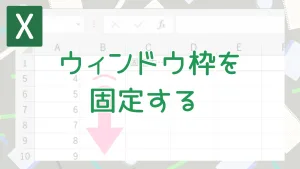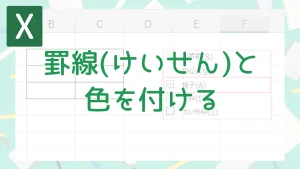Excelでたくさんのデータが入力された表を扱っていると、
「あのデータ、どこにあったかな?」と探したり、
「この文字を全部別の文字に直したいんだけど…」と思ったりすることがあります。
そんなときに役立つのが、「検索」と「置換」機能です。
これを使えば、広い範囲から目的のデータを素早く見つけたり、複数のデータを一瞬で修正したりできますよ!
『Excel』文字や数字をサッと探す・置き換える!【検索と置換の基本】
「検索」機能を使ってみよう!(Ctrl + F)
まずは、特定の文字や数字を探し出す「検索」機能の使い方です。
検索機能を呼び出すには、リボンの「ホーム」タブ → 「検索と選択」 → 「検索」とクリックするか、
キーボードの「Ctrl」キー を押しながら「F」キー を押すのが簡単でおすすめです!
 かきばナ
かきばナ「Ctrl」+「F」はFind(探す)のFって覚えると便利!
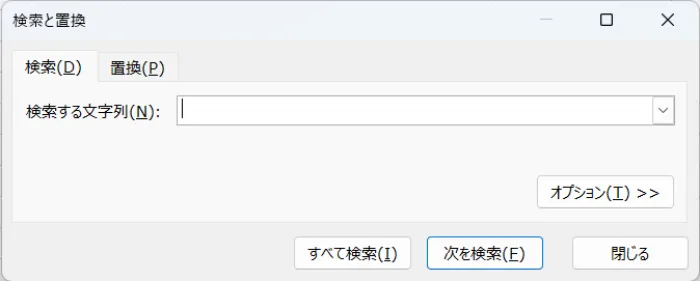
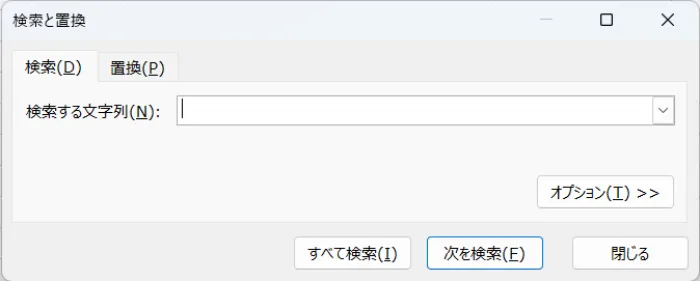
「検索と置換」という画面が表示されたら、「検索する文字列(N):」のボックスに、
探したい文字や数字を入力します。
- 「次を検索(F)」ボタン:クリックするたびに、該当するセルを順番に見つけてくれます。
- 「すべて検索(I)」ボタン: クリックすると、該当するセルが画面下部に一覧で表示されます。
一覧から目的のセルをクリックしてジャンプすることも可能です。
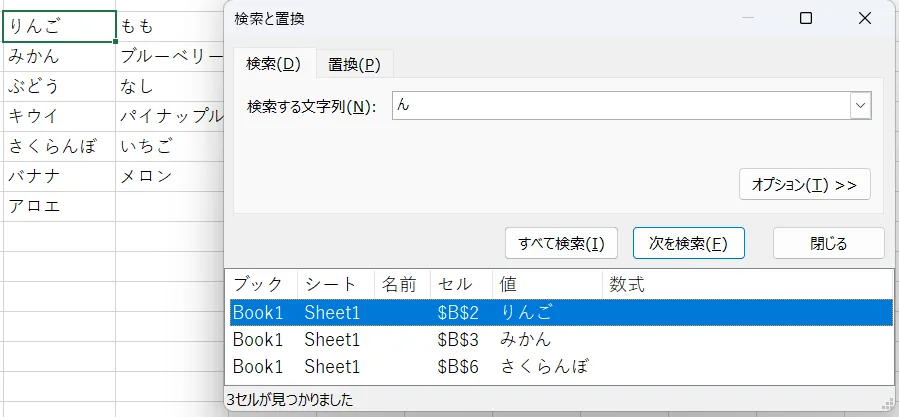
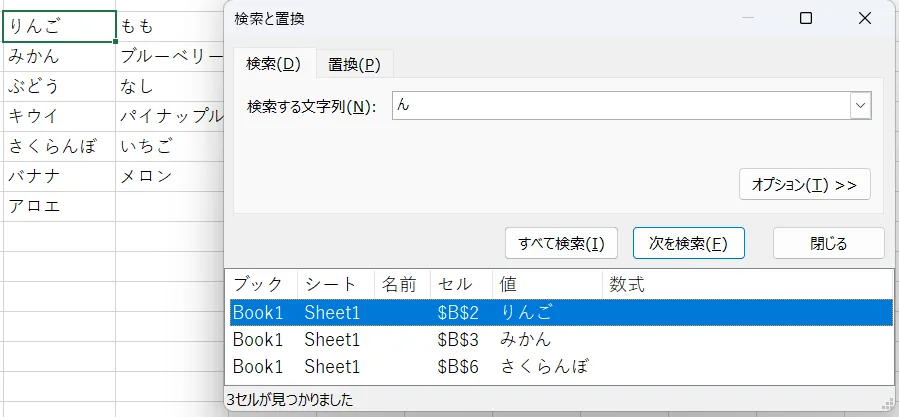
「置換」機能を使ってみよう!(Ctrl + H)
次に、特定の文字や数字を、別の文字や数字にまとめて置き換える「置換」機能の使い方です。



入力ミスを一括で修正したいときなどに、とっても便利!
置換機能を呼び出すには、リボンの「ホーム」タブ → 「検索と選択」 → 「置換」とクリックするか、
キーボードの「Ctrl」キー を押しながら「H」キー を押すのが簡単でおすすめです。
(先ほどの「検索」画面の「置換」タブをクリックしてもOKです)
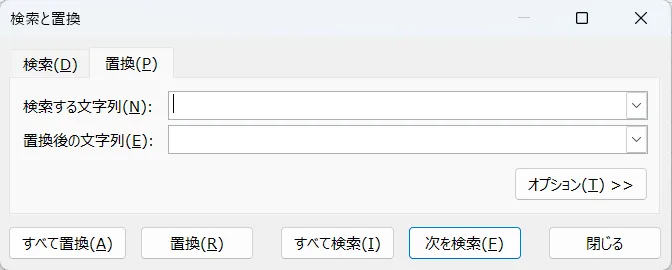
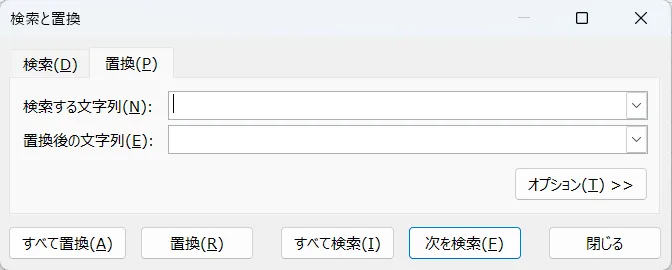
「検索する文字列(N):」ボックスに元の文字(探したい文字)を入力し、
「置換後の文字列(E):」ボックスに新しい文字(置き換えたい文字)を入力します。
- 「次を検索(F)」ボタン:まず置き換えたい箇所を探します。
- 「置換(R)」ボタン:「次を検索」で見つかった箇所を1つだけ置き換えます。
確認しながら進めたいときに使います。 - 「すべて置換(A)」ボタン:シート内にある該当箇所をすべて一括で置き換えます。
とても便利ですが、意図しない箇所まで置き換えてしまう可能性もあるので注意が必要です。
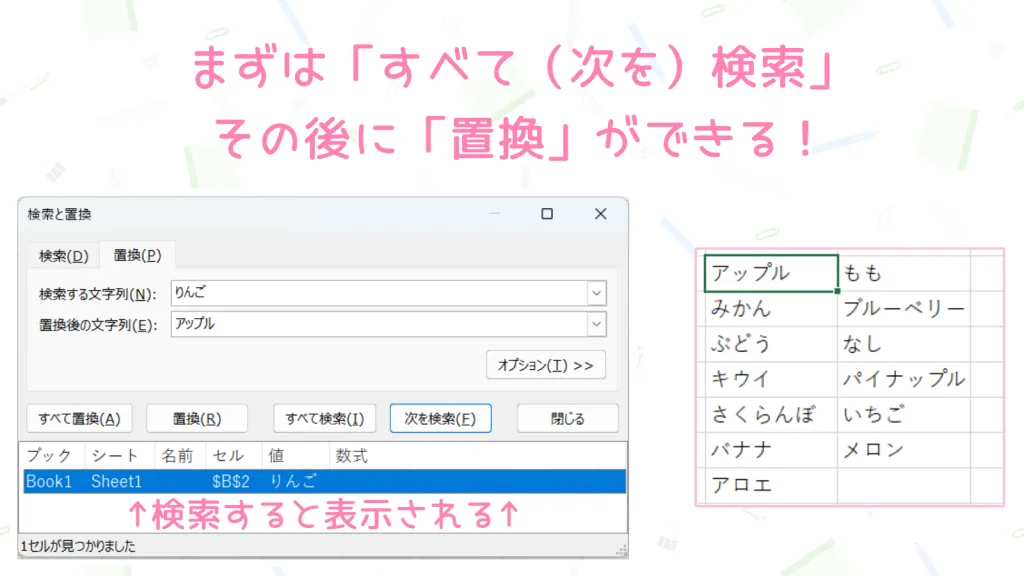
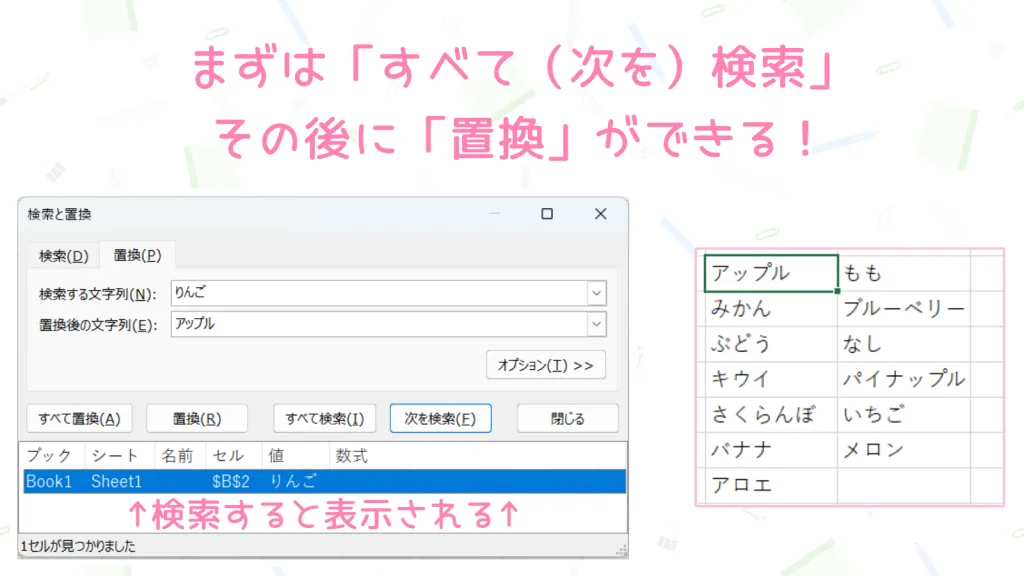



「検索」しないで、いきなり「置換」はできないので注意!
検索と置換を使うときの注意点
とくに「すべて置換」を使う場合は、実行する前に「本当に置き換えて良いデータだけが対象になっているか」をよく確認しましょう。
もし間違えても「元に戻す」(Ctrl+Z)で戻せる場合が多いですが、万が一を考えて慎重に行うのがおすすめです。
また、「検索と置換」画面の「オプション(T)>>」ボタンを押すと、
- 大文字と小文字を区別するか
- 半角と全角を区別するか
などの細かい設定もできますが、まずは基本操作に慣れることから始めましょう!
まとめ
データ量が多くなればなるほど、「検索」と「置換」機能を知っているといないとでは、作業効率が大きく変わってきます。
ショートカットキーも活用しながら、ぜひこの便利な機能をマスターして、日々のExcel作業をもっとラクにしちゃいましょう!
「やさしいOffice」では、ほかにもExcelの便利な使い方を紹介しています!