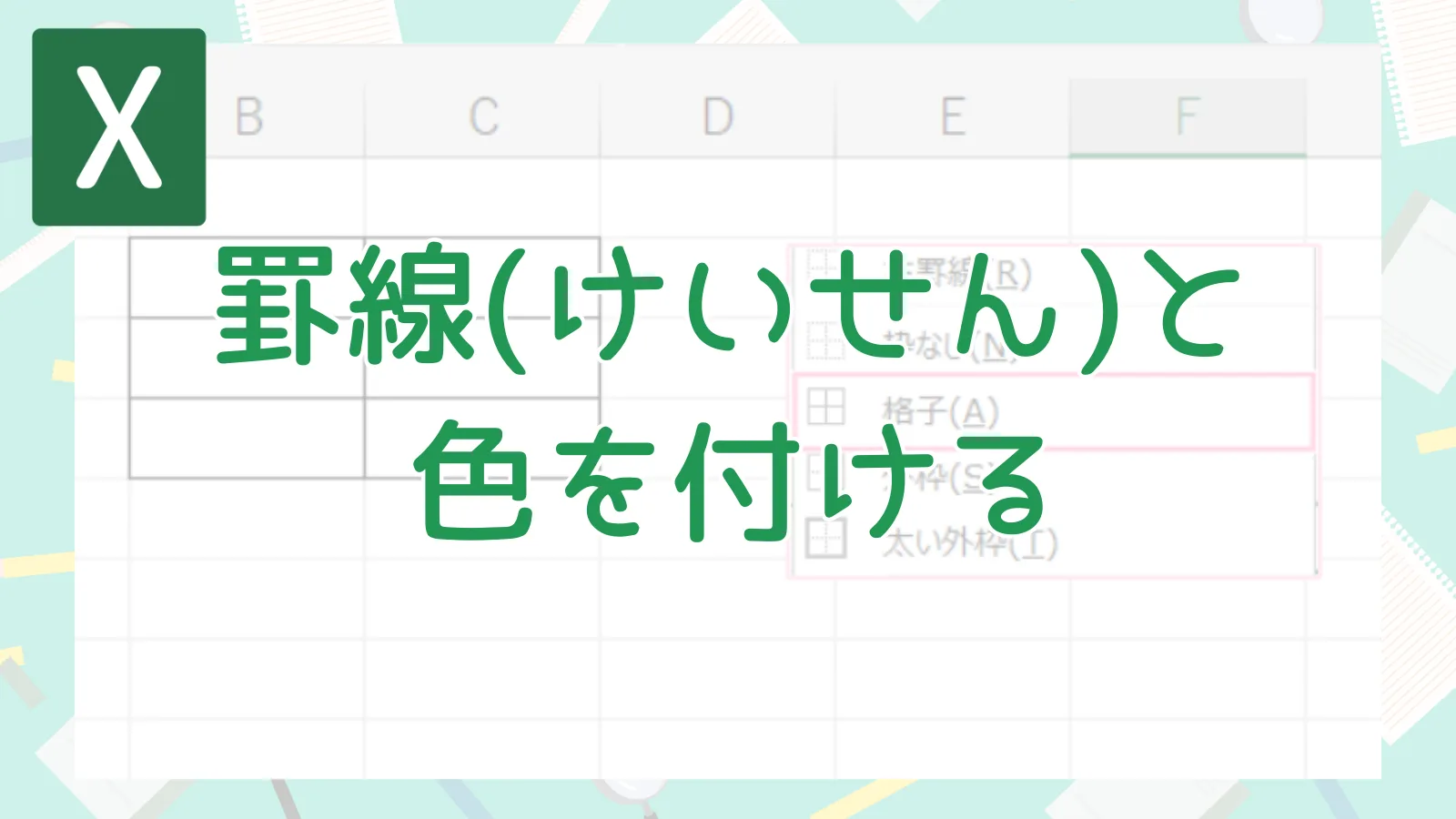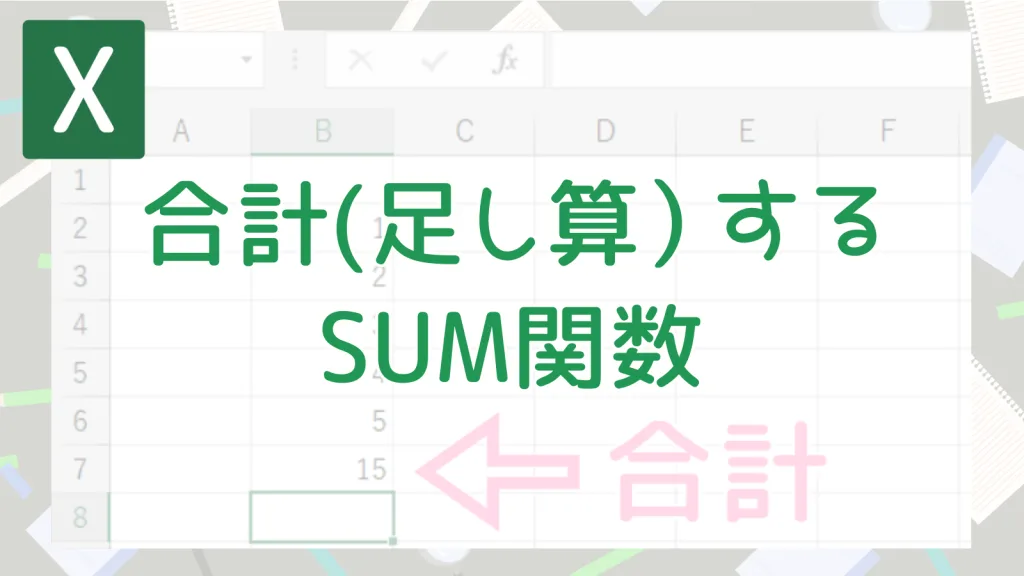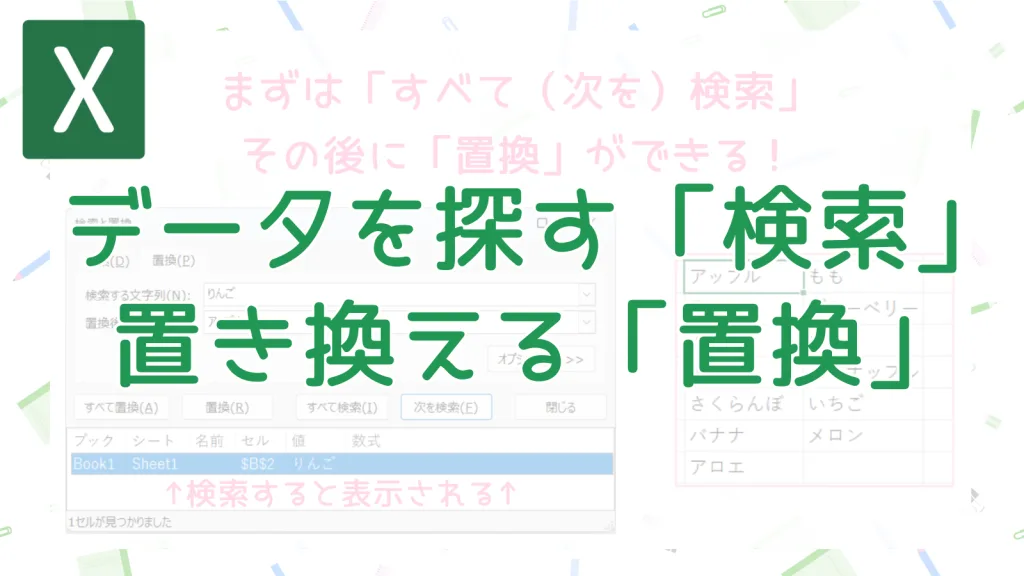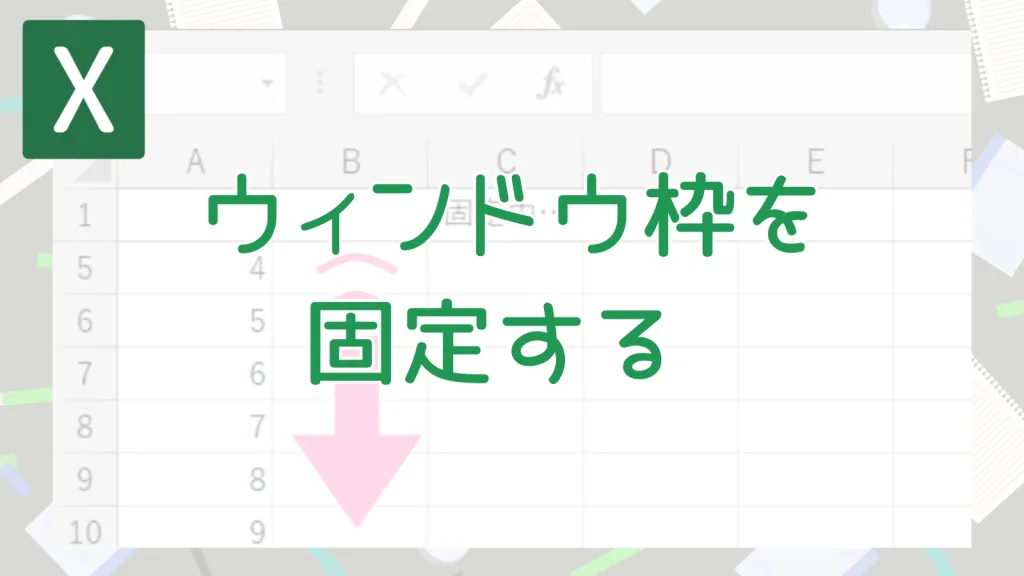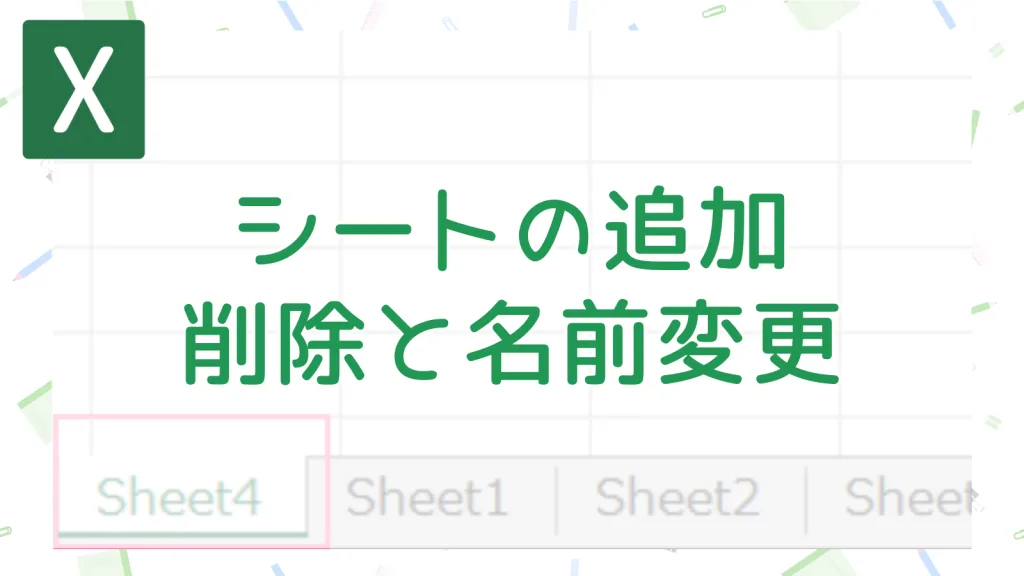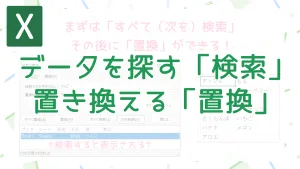かきばナ
かきばナExcelでデータ入力が終わった!…けど、なんだか表全体がのっぺりしていて見にくいなぁ…。
そんなときは、「罫線(けいせん)」で表の区切りを分かりやすくしたり、
「塗りつぶしの色」で見出しなどを目立たせたりするだけで、ぐっと見やすい表に変身させることができます!
今回は、Excelで見やすい表を作るための基本ワザ、「罫線」と「塗りつぶし」の簡単な使い方をご紹介します。
見やすい表を作る第一歩!『Excel』で罫線と色をサッとつける方法
まずは表を区切る!罫線を引いてみよう
「罫線」とは、セルの周りに引く線のことです。
これを引くことで、データの区切りがはっきりして表が見やすくなります。
罫線を引く操作は、リボンの「ホーム」タブの中にある「フォント」グループの「罫線」ボタン(田んぼの「田」のようなアイコン)から行ないます。
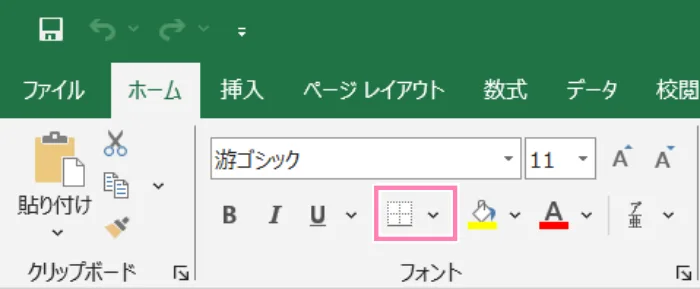
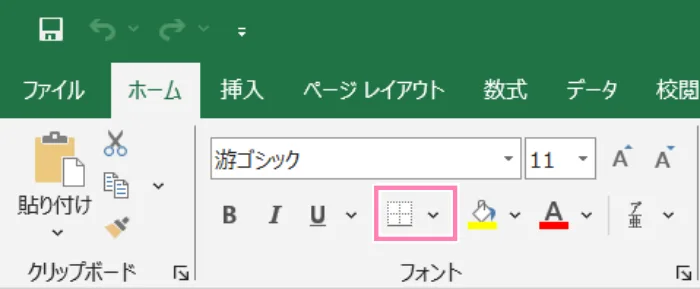
基本的な罫線の引き方
- まず、罫線を引きたいセル(または範囲)をマウスでドラッグして選択します。
- 「罫線」ボタンの右隣にある「」をクリックします。
- 表示されたメニューから、引きたい罫線の種類を選びます。
よく使う罫線の種類はこんな感じです。
- 格子(こうし):選択した範囲の全てのセルに、縦横の線を引きます。表全体に線を引くときに一番よく使います。
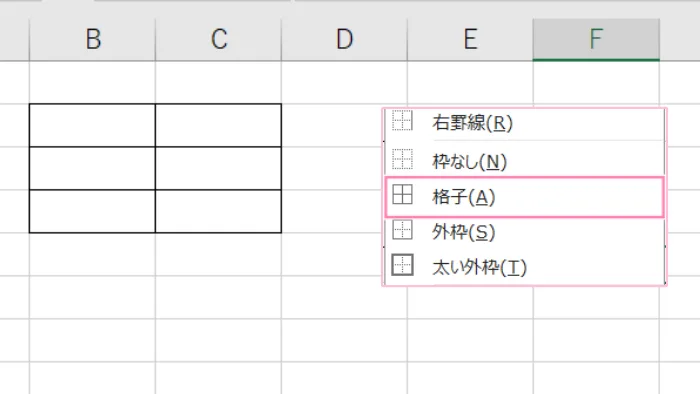
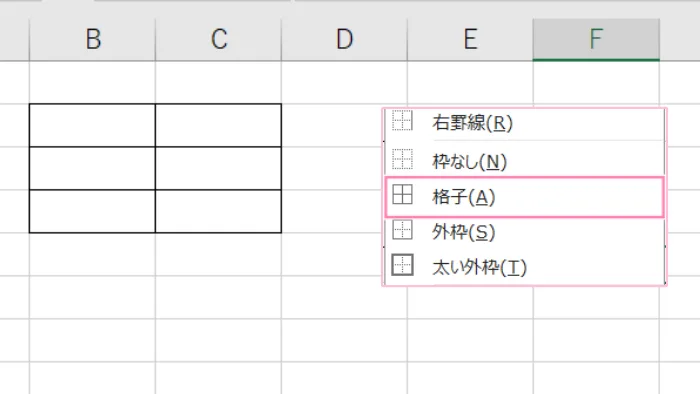
- 外枠(そとわく):選択した範囲の外側だけに線を引きます。表全体を囲みたいときなどに使います。
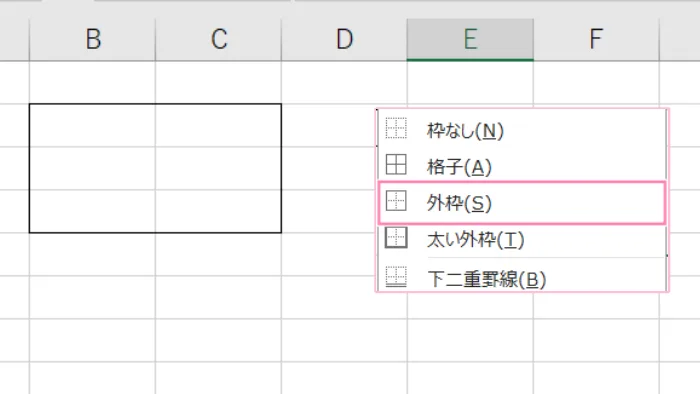
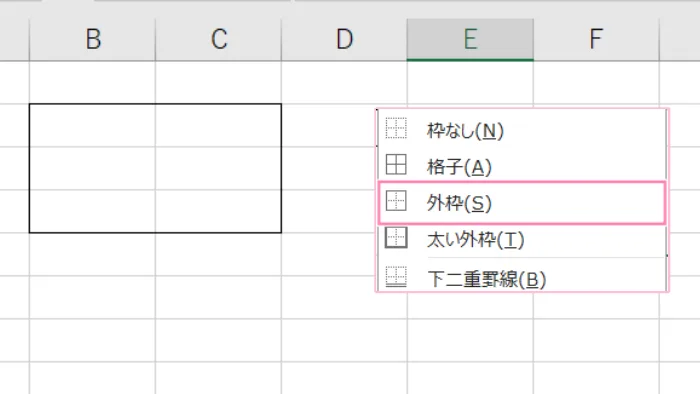
- 下罫線 / 上罫線 / 左罫線 / 右罫線:選択したセルの特定の辺だけに線を引きます。
- 下二重罫線:下側に二重線を引きます。合計金額の下など、区切りを強調したいときによく使われます。
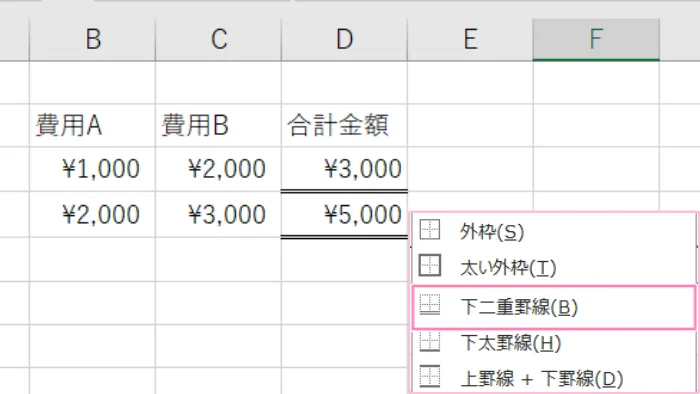
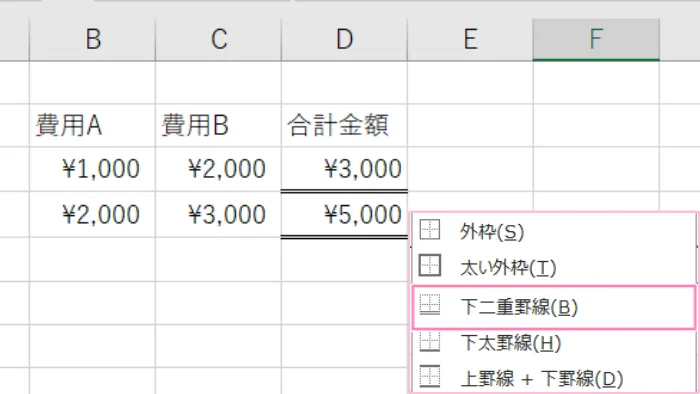
線の種類や色を変えたいときは?
「罫線」メニューの一番下にある「その他の罫線」を選ぶと、「セルの書式設定」という詳しい設定画面が開きます。



ここでは、線の種類(点線、破線など)や線の色も自由に変えることができるよ!
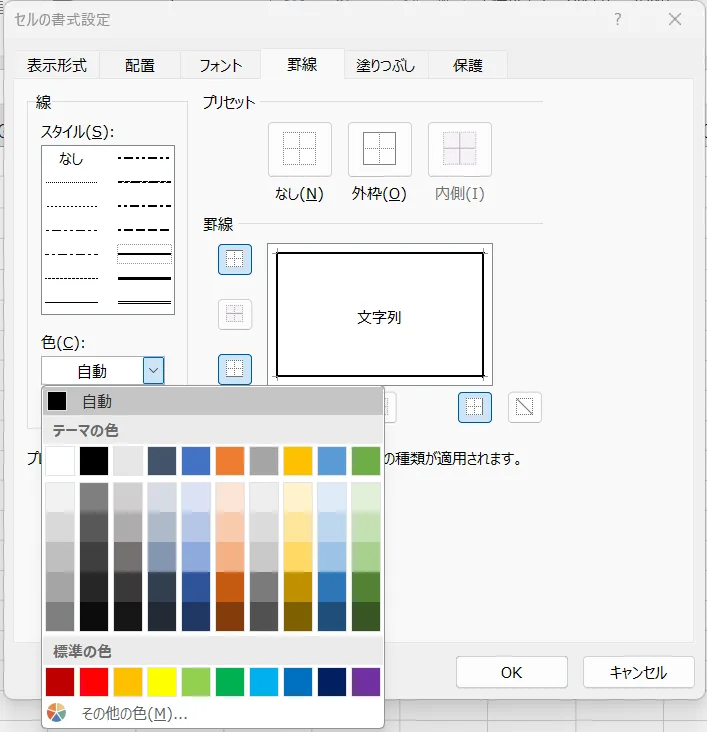
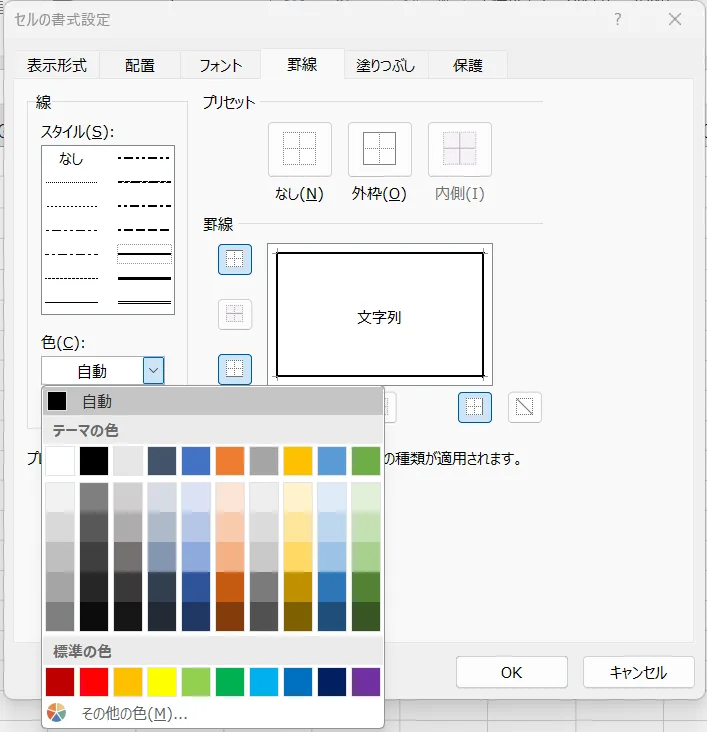
見出しを目立たせる!セルに色をつけてみよう(塗りつぶし)
罫線と合わせて使うと効果的なのが「塗りつぶしの色」です。
セルの背景に色をつけることで、見出し行などを目立たせることができます。
色の設定は、リボンの「ホーム」タブの中にある「フォント」グループの「塗りつぶしの色」ボタン(ペンキ缶が傾いているようなアイコン)から行ないます。
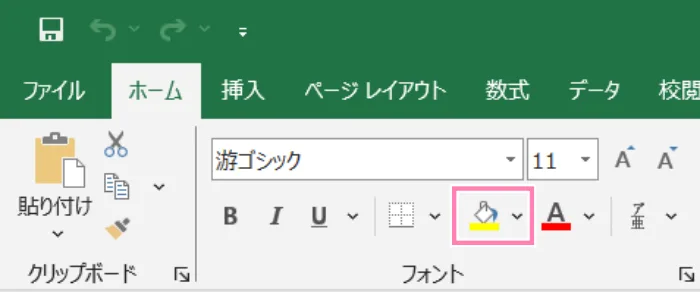
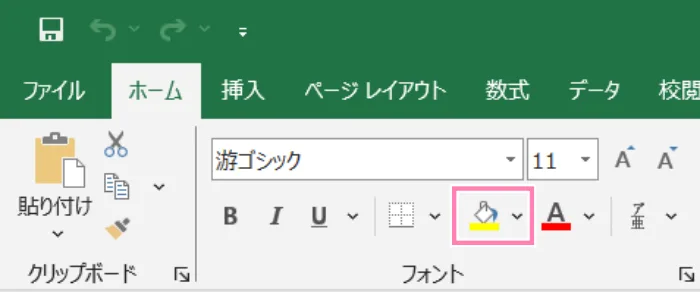
基本的な色の付け方
- まず、色を付けたいセル(または範囲)をマウスでドラッグして選択します。
- 「塗りつぶしの色」ボタンの右隣にある「」をクリックします。
- カラーパレットが表示されるので、好きな色を選んでクリックします。
これだけで、選択したセルに背景色がつきます。
見出し行(一番上の行)や合計行などに薄い色をつけるだけでも、表の構造が分かりやすくなりますね!
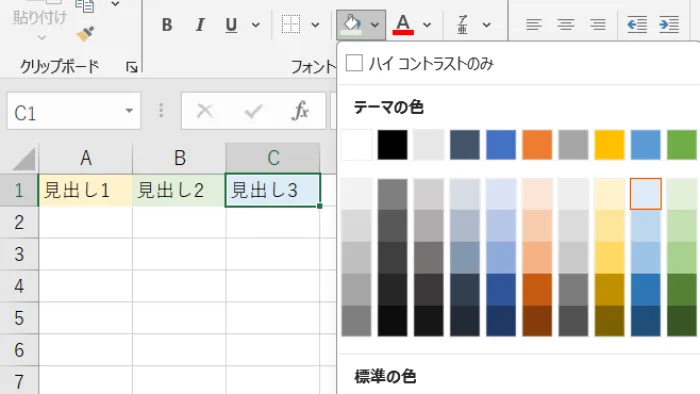
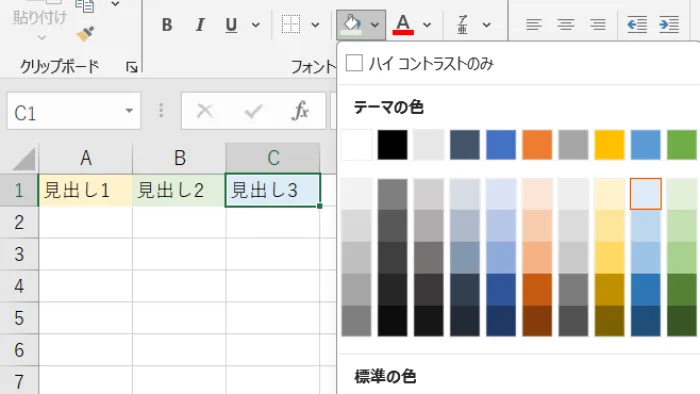
色を消したいときは?
付けた色を消したい場合は、色を消したいセルを選んで、カラーパレットの一番上にある「塗りつぶしなし」を選びます。


罫線も色も、たくさん使いすぎると逆にごちゃごちゃして見にくくなってしまうことがあります。



シンプル・イズ・ベストを心がけるのがコツかも!
まとめ
「罫線」と「塗りつぶしの色」の機能を少し使うだけでも、ただデータが並んでいるだけの表が、ぐっと見やすく、分かりやすい資料に生まれ変わります。
難しい設定は必要ないので、まずは「格子」の罫線を引いたり、見出し行に色を付けたりすることから始めてみてくださいね!
「やさしいOffice」では、ほかにもExcelの便利な使い方を紹介しています!