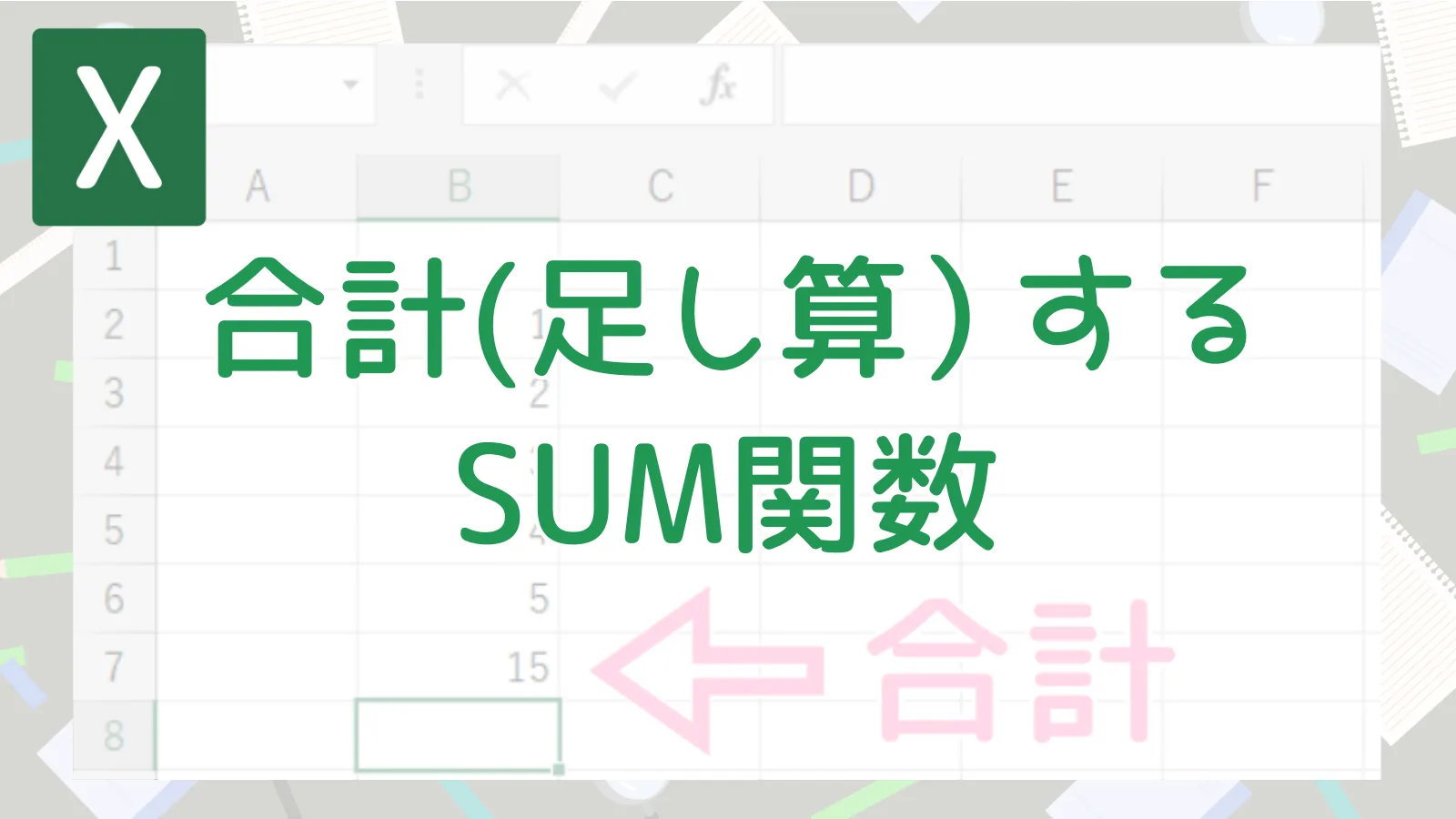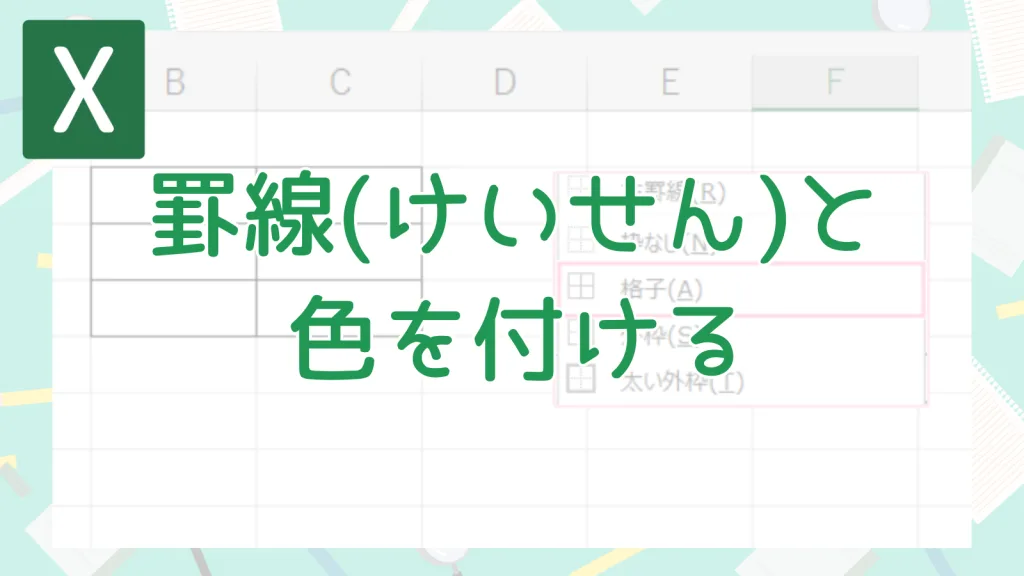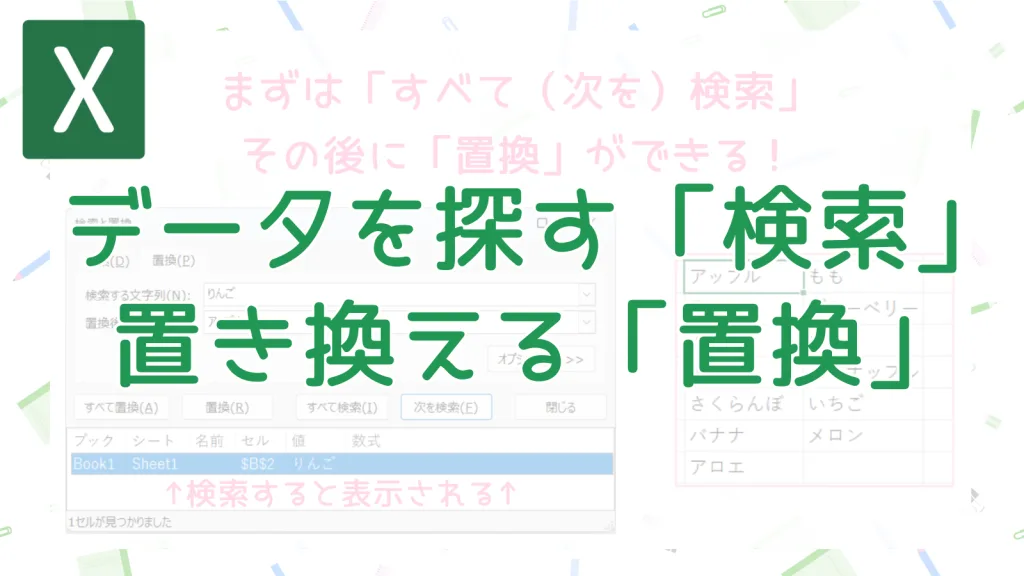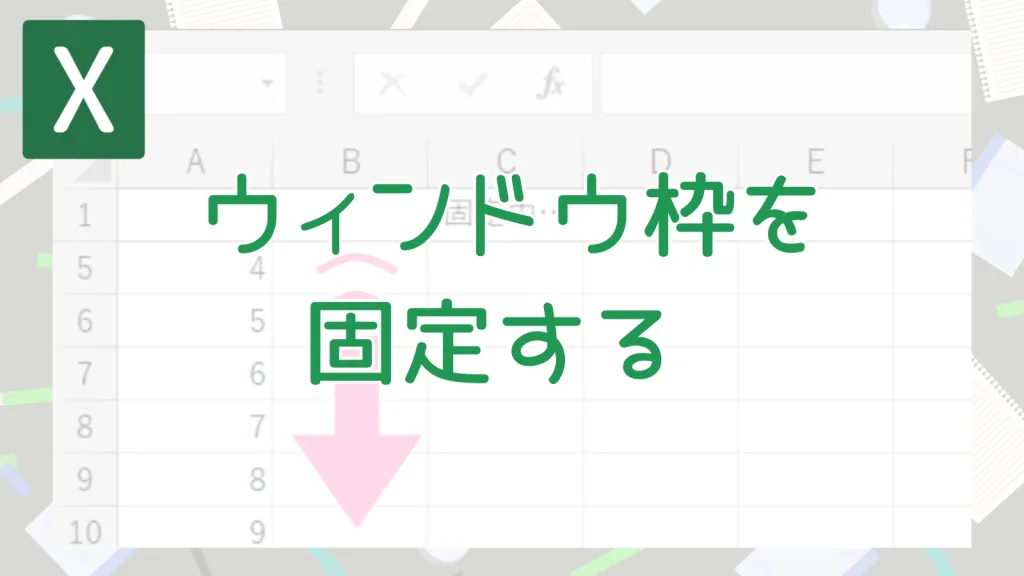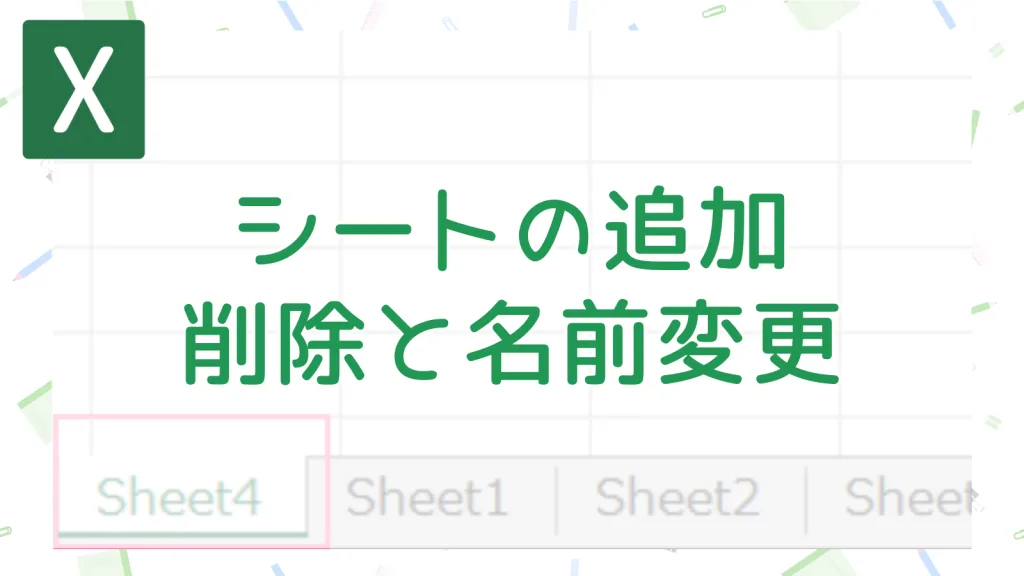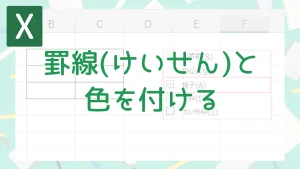Excelでセルに直接「=100+200+300」のように、足し算の式を入力しても合計は計算できます。
でも、合計したいセルの数が多くなると、一つひとつ「+」で繋いでいくのは大変。
そんなときに使うのが「関数(かんすう)」です。
Excelにはたくさんの関数が用意されていて、合計を計算(足し算)するための関数が「SUM(サム)関数」です。
 かきばナ
かきばナ「関数」って聞くと難しそうだけど、Excelが計算してくれる便利な「呪文」みたいなものだよ!
『Excel』合計を出す一番簡単な方法!【SUM関数入門】
基本の「SUM(サム)関数」
SUM関数は、指定した範囲にある数値の合計を計算してくれます。
基本的な書き方はこうです。
=SUM(合計したい範囲)
「合計したい範囲」の部分には、「A1:A10」(セルA1からA10まで)のように、
合計したいセルがどこからどこまでなのかを指定します。
「オートSUM (Σ)」ボタンを使ってみよう!
SUM関数を手入力するよりも簡単なのが「オートSUM」ボタンです。
リボンの「ホーム」タブの右の方にある、ギリシャ文字のシグマ「Σ」マークのボタンがそれです。
これを使えば、Excelがある程度自動で合計範囲を判断してくれます。
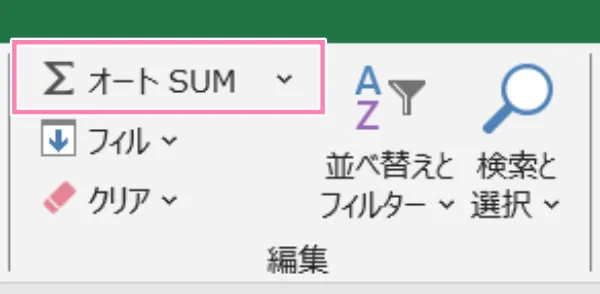
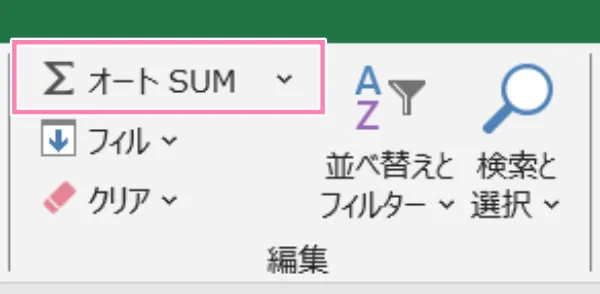
使い方①:すぐ下に合計を出す
合計したい数値が縦に並んでいて、そのすぐ下のセルに合計を出したい場合。
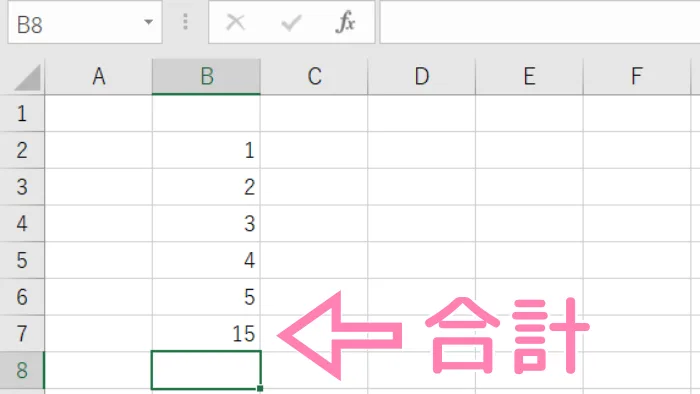
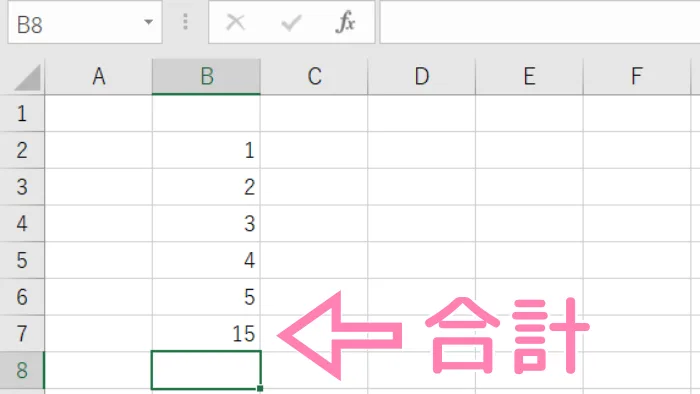
合計を表示したいセルを選んでから「オートSUM (Σ)」ボタンをクリック!
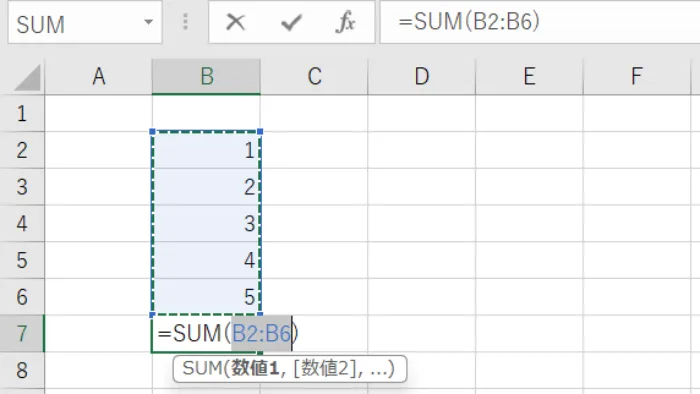
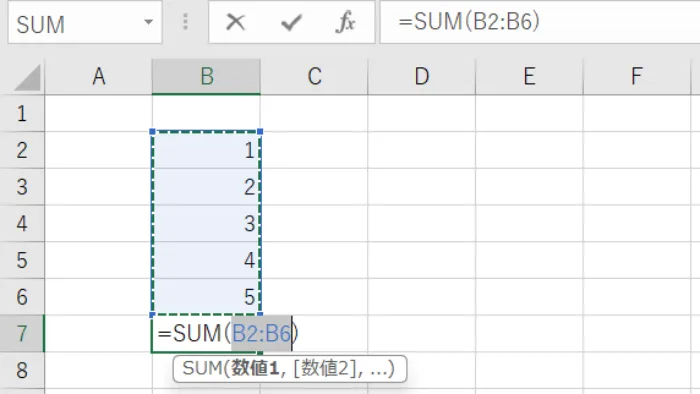
Excelが「この範囲を合計しますか?」と点線で範囲を示してくれるので、
範囲が合っていればそのままEnterキーを押すだけです。
使い方②:すぐ右に合計を出す
合計したい数値が横に並んでいて、そのすぐ右のセルに合計を出したい場合も同様です。
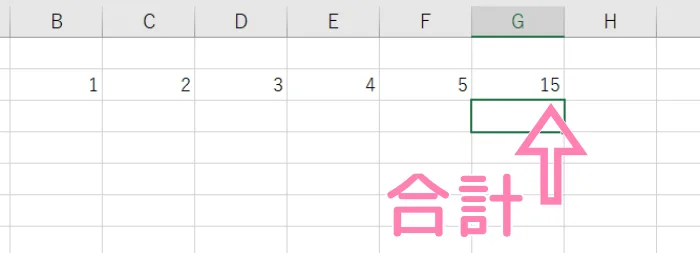
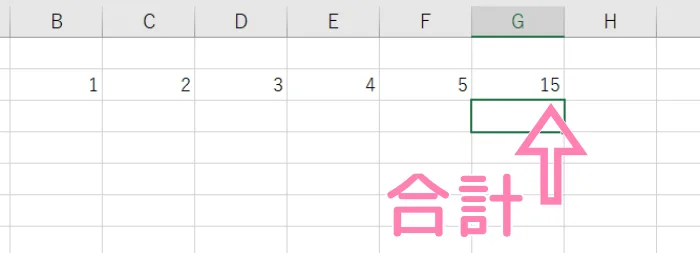
合計を表示したいセルを選んで「オートSUM (Σ)」ボタンをクリックし、
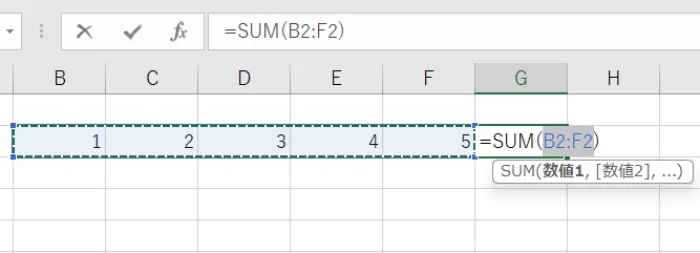
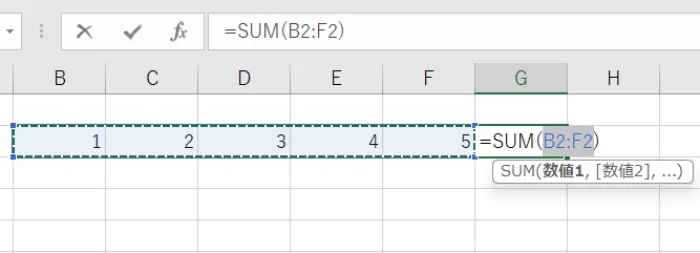



範囲を確認してEnterキー!
【オートSUMを使うときの注意点】
オートSUMは非常に便利ですが、Excelが自動で判断する合計範囲が、必ずしも自分が意図した範囲と一致するとは限りません。
ボタンを押した後は、必ず点線で囲まれた範囲が正しいかを確認する癖をつけましょう。



あとで直すのは大変だからね!
『応用』離れたセルの合計を出す
「オートSUM」は隣接した範囲の合計を出すのに便利ですが、
「ここと、ここと、あそこにあるセルの数字だけ合計したい!」といったように、
合計したいセルが離れた場所に点在している場合もあります。
そんなときは、SUM関数を直接手入力しましょう。
SUM関数は、以下のようにカンマ(,)で区切ることで、複数のセルや範囲を指定できます。
=SUM(数値1, 数値2, [範囲1], [範囲2], ...)
たとえば、下の図のように「B2」「B4」「B6」の数値を合計して、セル「D4」に表示したいとします。
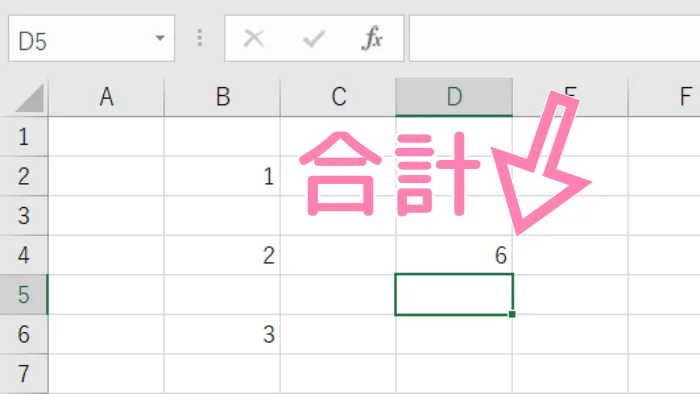
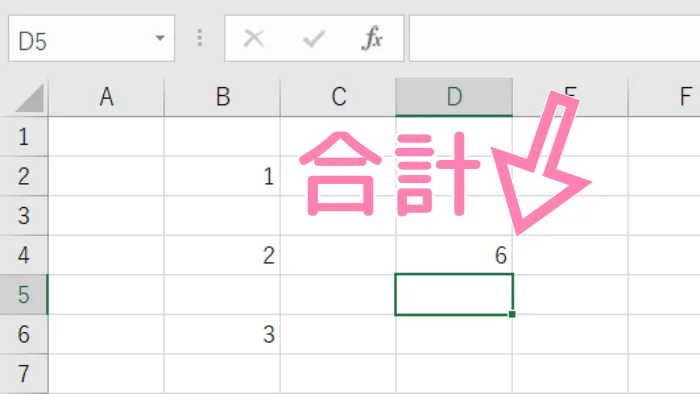
具体的な手順を見てみましょう。
- 合計を表示したいセル(例: D4)を選択します。
- 半角で「
=SUM(」と入力します。 - 最初のセル(例: B2)をクリックして選択します。(数式バー表示「
=SUM(B2」) - 半角で「
,」(カンマ)を入力します。 - Ctrlキーを押しながら、次のセル(例: B4)をクリックします。(数式バー表示
=SUM(B2,B4) - 続けて半角で「
,」(カンマ)を入力します。 - 再びCtrlキーを押しながら、次のセル(例: B6)をクリックします。(数式バー表示「
=SUM(B2,B4,B6」)合計したいセルがまだあれば、カンマ入力とCtrl+クリックを繰り返します。
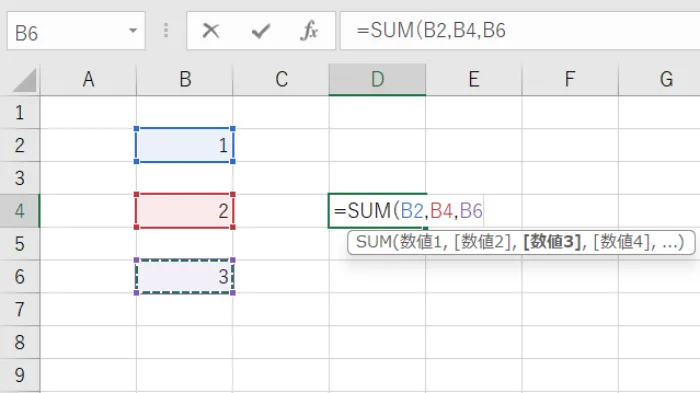
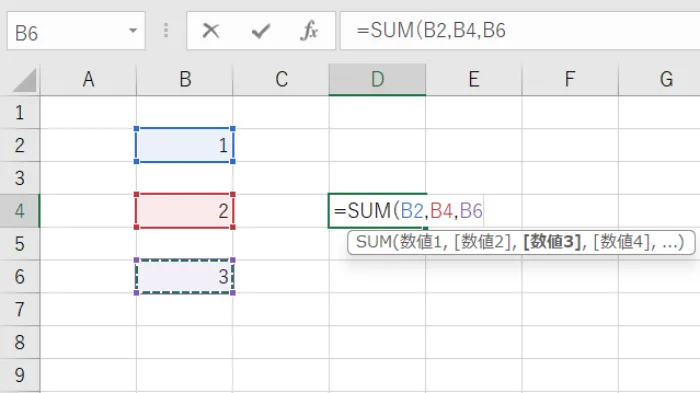
8.最後に半角で「)」を入力し、Enterキーを押します。
これで、離れた場所にあるセルの合計が計算されました!
セルD4には合計値が表示され、数式バーを見ると「=SUM(B2,B4,B6)」となっているはずです。
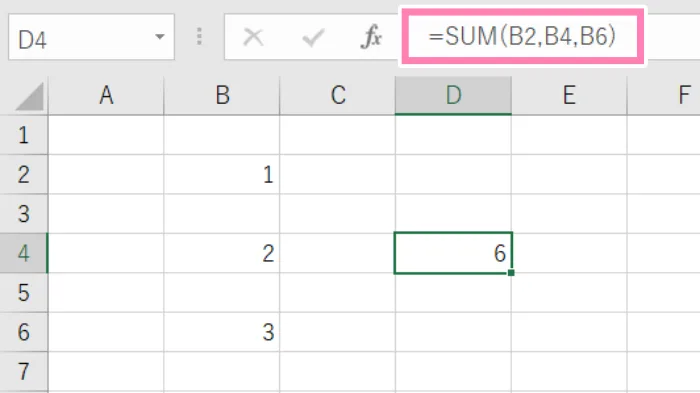
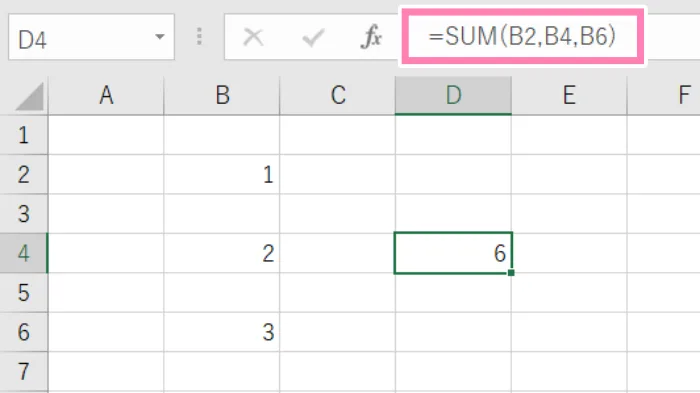
まとめ
Excelで合計を計算する基本、「SUM関数」と「オートSUMボタン」。
特にオートSUMボタンは、クリック一つで合計を出せる超便利機能なので、ぜひマスターしてください。
これができれば、家計簿や売上集計など、Excelでの計算作業がぐっとラクになりますよ!
「やさしいOffice」では、ほかにもExcelの便利な使い方を紹介しています!