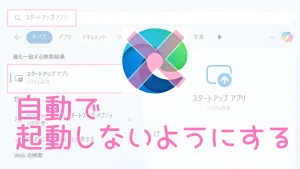ふだん日本語キーボードを使っていると、触れる機会が少ないUSキーボード。
じつはこのUSキーボード、カスタマイズ次第で日本語キーボードよりも使いやすくなることがあるんです!
今回は、USキーボードで自分だけのキー配列が作れるカスタマイズツールを紹介します。
USキーボードを極める!自分だけのキー配列を作れるカスタマイズツール3選
USキーボードをカスタマイズすると?
USキーボードをカスタマイズすると、記号の入力がラクになります。
日本語キーボードでは「Shift」キーと組み合わせて入力する記号も、USキーボードなら単独で入力できるものも。
プログラマーやライターなど記号を多用する人にとって、USキーボードをカスタマイズすることは作業効率アップにつながるでしょう!
おすすめカスタマイズツール3選
1. Microsoft PowerToys (Windows専用)

Microsoft公式のユーティリティーツール。
キーボードだけでなく、ウィンドウ管理やファイル名の一括変更など、いろいろな便利機能が詰まっています。
 かきばナ
かきばナPowerToysの中の「Keyboard Manager」でキーの配列を変えられるよ!
2. AutoHotkey (Windows専用)
キーボードだけではなく、マウスやゲームコントローラーの操作もカスタマイズできるソフト。
自由度はとても高いのですが、ちょっとしたプログラミングの知識が必要になります。



プログラミングが苦手でも、いまならAIと相談しながら設定できるよ!
3. Karabiner-Elements (macOS専用)
macOSの方にはこちら!
Karabiner-Elements (別サイトへ移動)
macOS用の定番キーボードカスタマイズツール。
シンプルなキーの入れ替えから、複雑なマクロまで幅広いカスタマイズが可能です!
『カスタマイズ例』日本語入力をもっと快適に!
・「英数」「かな」キーを空いているキーに割り当てる
USキーボードには「英数」「かな」キーがないので、あまり使わない「右Alt」キーや「右Ctrl」キーなどに割り当てると「半角/全角」がラクに切り替えられます。


・「無変換」「変換」キーを別のキーに割り当てる
使用頻度の低い「無変換」「変換」キーを、「BackSpace」キーや「Enter」キーの近くに割り当てると、ホームポジションを崩さず操作できるように。
・「CapsLock」キーを「Ctrl」キーとして使う
「Ctrl」キーは様々なショートカットで使うので、「CapsLock」キーの位置にあると便利です。
(※この設定は好みが分かれるかもしれません。)



これらのカスタマイズは、先ほど紹介したツールを使えば簡単に設定できるよ!
さいごに
USキーボードはカスタマイズすることで、日本語キーボードよりも使いやすく、そして自分好みのキーボードにすることができます。
今回紹介したツールやカスタマイズ例を参考に、ぜひあなただけの最強USキーボードを作り上げてみてください!