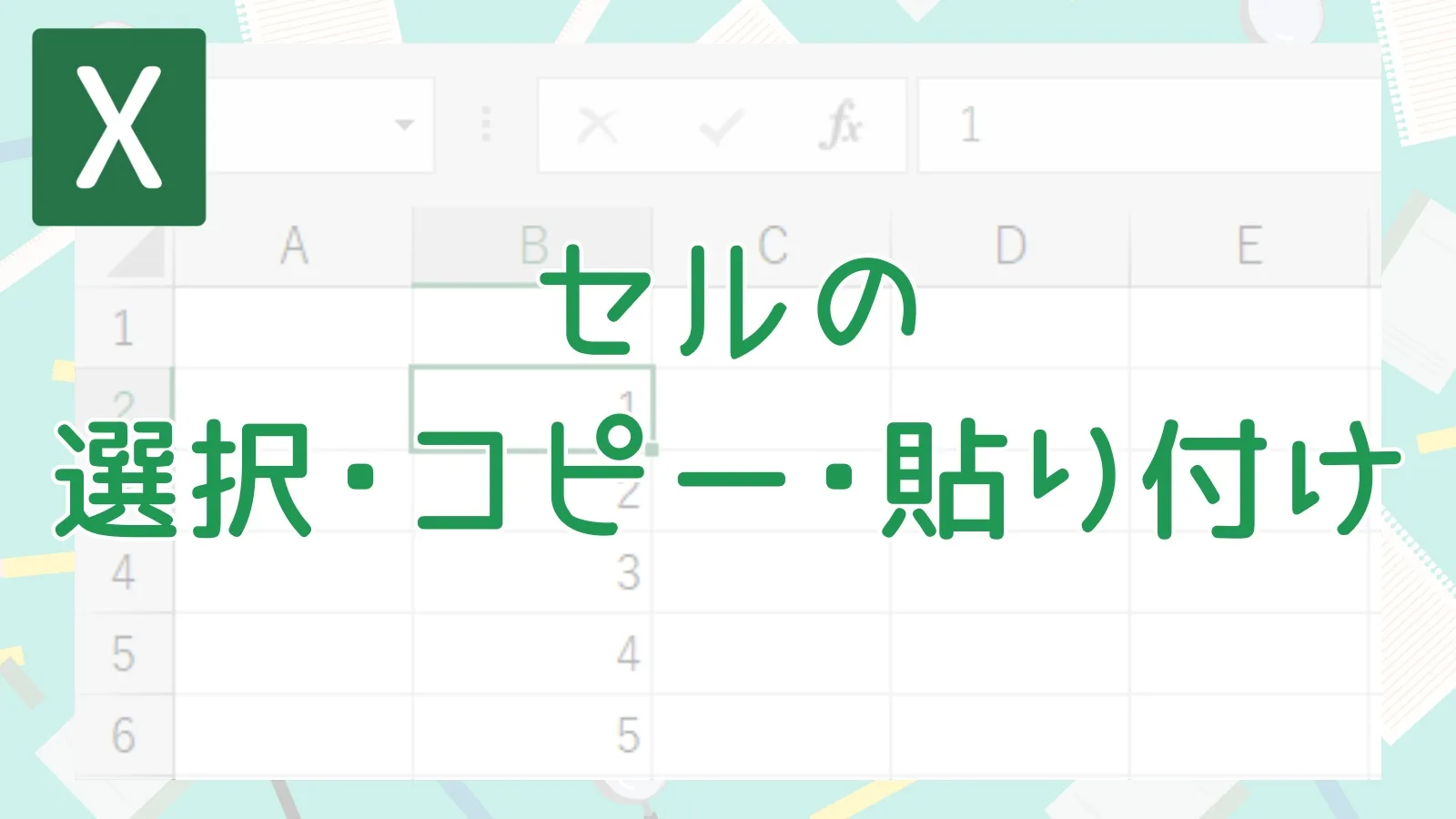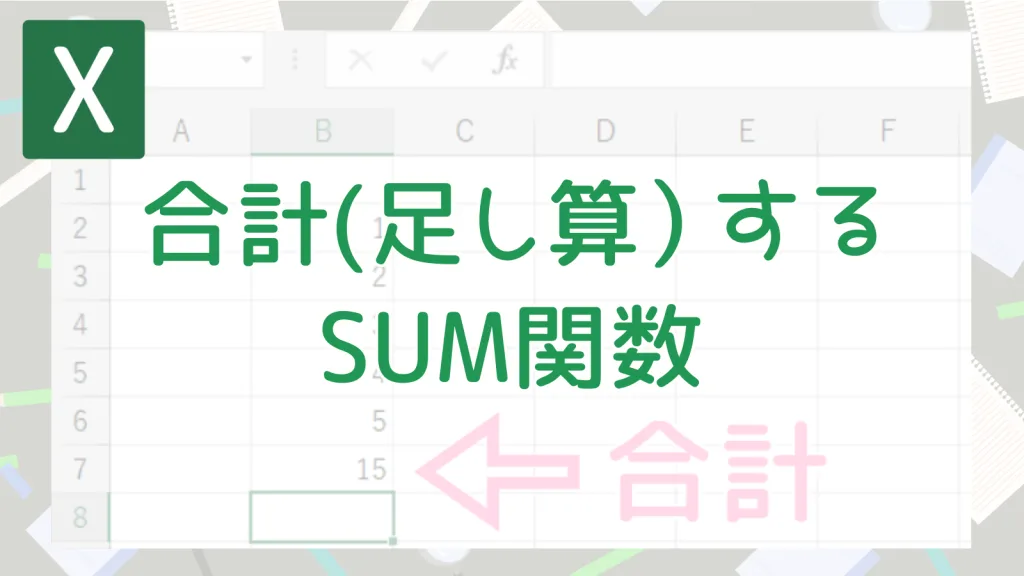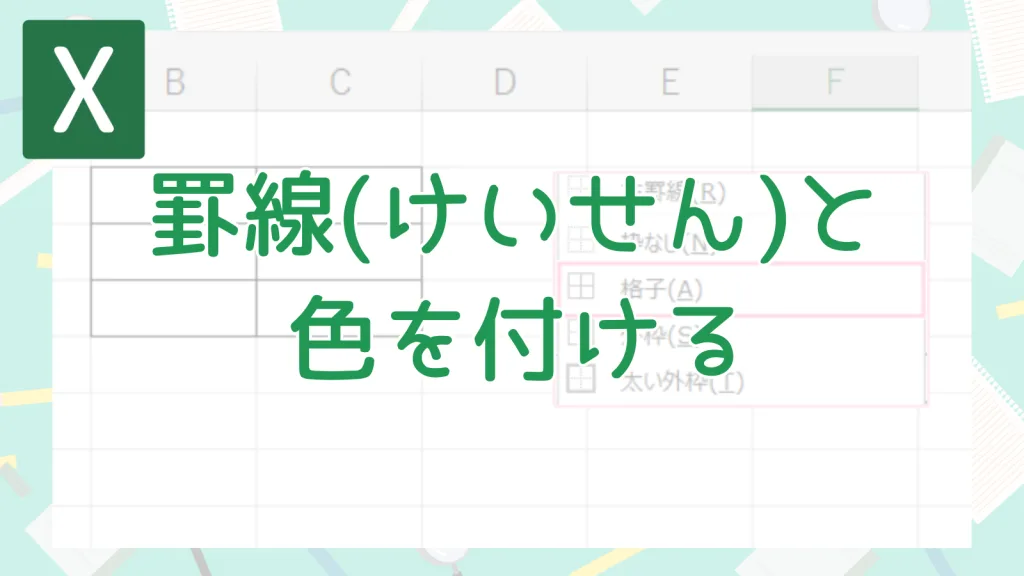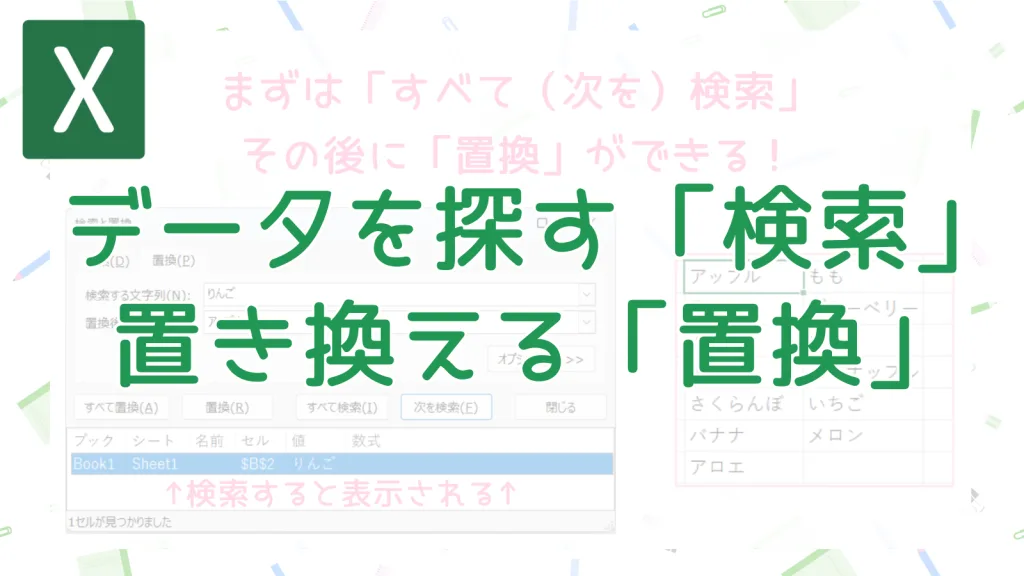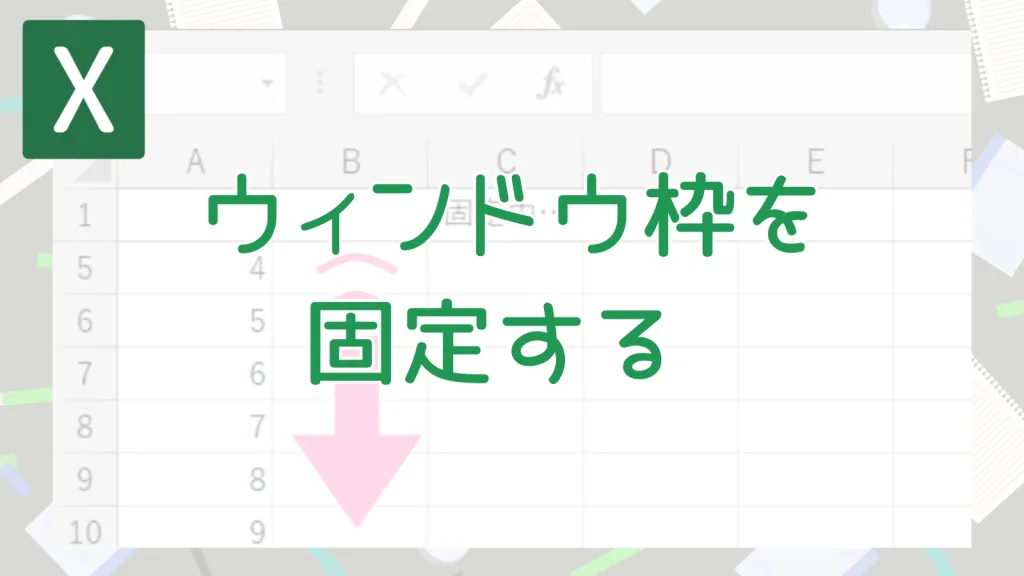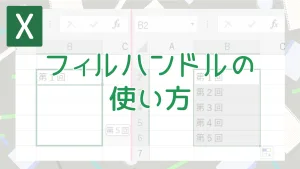Excelを使ううえで、一番最初につまずきやすいのが「セルの操作」。
 かきばナ
かきばナでも大丈夫!
「セルを選ぶ」「コピーする」「貼り付ける」という3つの基本動作さえ覚えれば、Excelの作業がぐっとスムーズになりますよ!
『Excel超基本』もう迷わない!セルの選択・コピー・貼り付け完全ガイド
まずは「セル」を選んでみよう!
Excelのマス目一つひとつを「セル」と呼びます。まず操作したいセルを選ぶことが、Excelの基本のキ。
1つのセルを選ぶ
目的のセルをマウスでクリックするだけです。選ばれたセルは太い枠線で囲まれます。
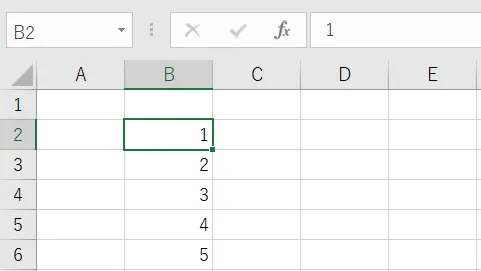
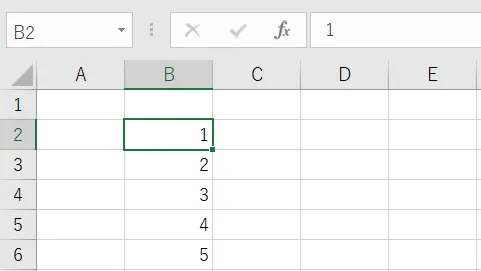
複数のセルを選ぶ(かたまって・離れて)
- かたまった範囲を選ぶ
選び始めたいセルをクリックしたまま、選び終わりたいセルまでマウスをドラッグします。
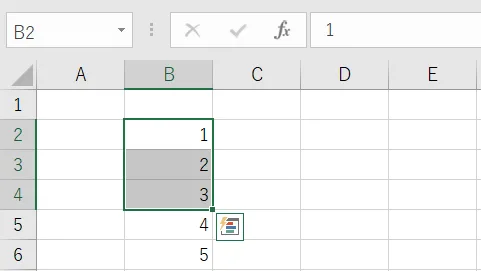
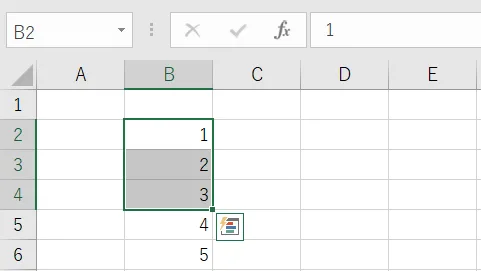
- 離れた場所にあるセルを選ぶ
1つ目のセル(または範囲)を選んだ後、「Ctrl」キーを押しながら、追加で選びたいセル(または範囲)をクリックorドラッグします。
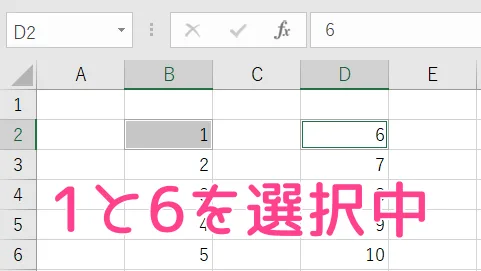
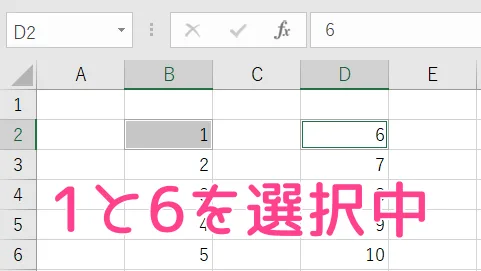
行や列をまとめて選ぶ
行番号(左端の1, 2, 3…)や列番号(上端のA, B, C…)をクリックすると、その行全体または列全体を選択できます。
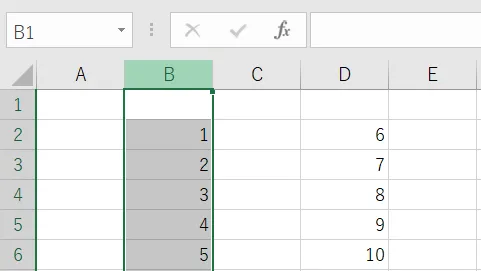
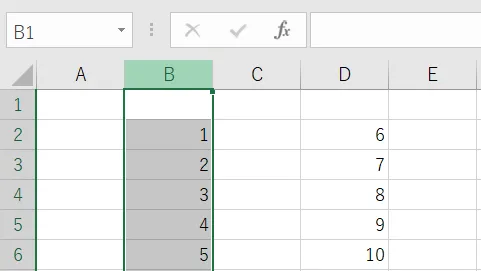
データを「コピー」してみよう!
セルに入力した文字や数字を、別の場所に複製したいときは「コピー」を使います。
右クリックメニューでコピー
コピーしたいセル(または範囲)を選んで、その上で右クリックし、表示されたメニューから「コピー」を選びます。
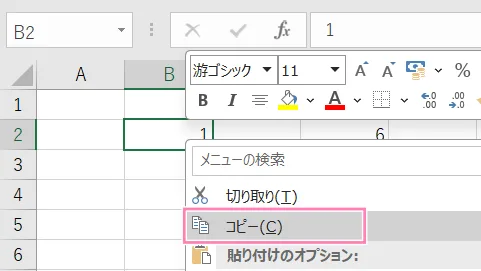
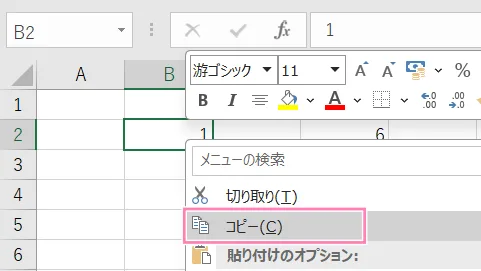
ショートカットキーでコピー(Ctrl + C)
コピーしたいセル(または範囲)を選んだ状態で、キーボードの「Ctrl」キーを押しながら「C」キーを押します。
これが一番早くて便利!



コピーされると、選んだセルの周りが点線でキラキラ点滅するよ!
コピーしたものを「貼り付け (ペースト)」してみよう!
コピーしたデータを、目的の場所に「貼り付け(ペースト)」します。
右クリックメニューで貼り付け
貼り付けたい先頭のセルを選んで、その上で右クリック。
表示されたメニューの「貼り付けのオプション」から一番左のアイコン(通常はクリップボードの絵)を選びます。
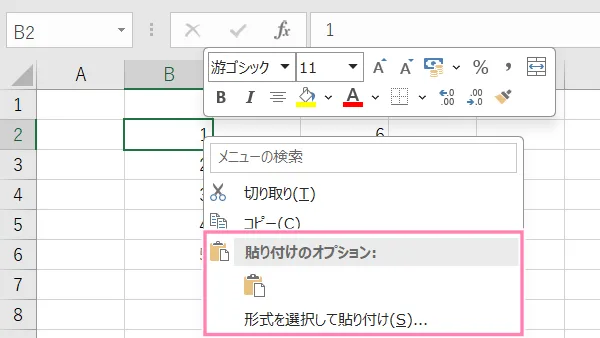
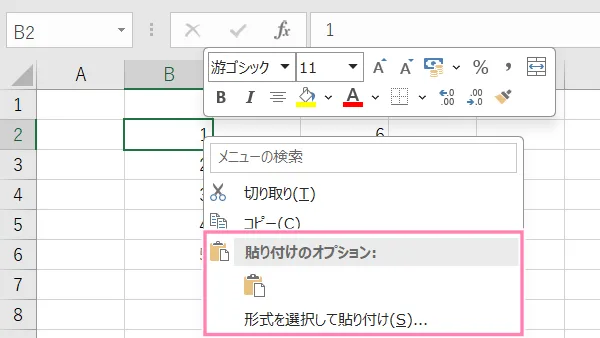
ショートカットキーで貼り付け (Ctrl + V)
貼り付けたい先頭のセルを選んだ状態で、キーボードの「Ctrl」キーを押しながら「V」キーを押します。
コピー(Ctrl+C)とセットで覚えましょう!



コピーした後のキラキラ点滅は、「Esc」キーを押すと消えるよ!
まとめ
今回はExcelの超基本、「選択」「コピー」「貼り付け」の方法を紹介しました。
この3つの操作は、Excelを使ううえで何度も登場する便利スキルです。



まずはこの操作に慣れて、Excelと仲良くなる第一歩を踏み出そう!
「やさしいOffice」では、ほかにもExcelの便利な使い方を紹介しています!