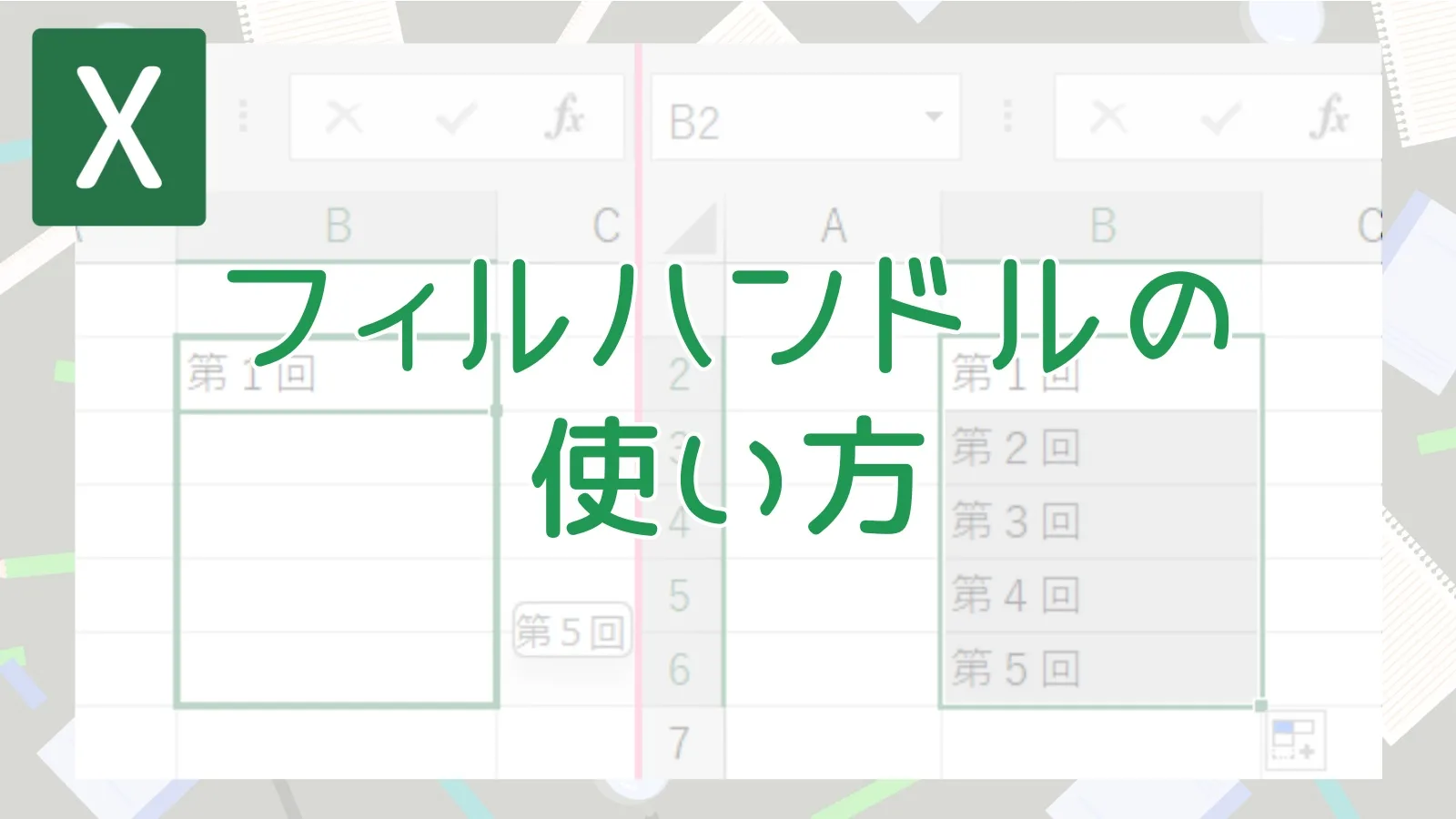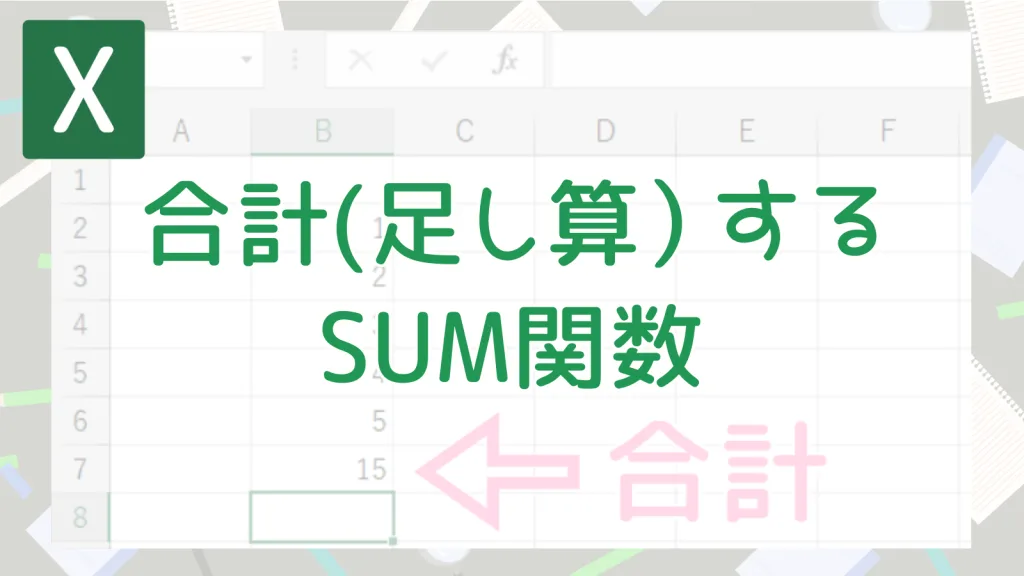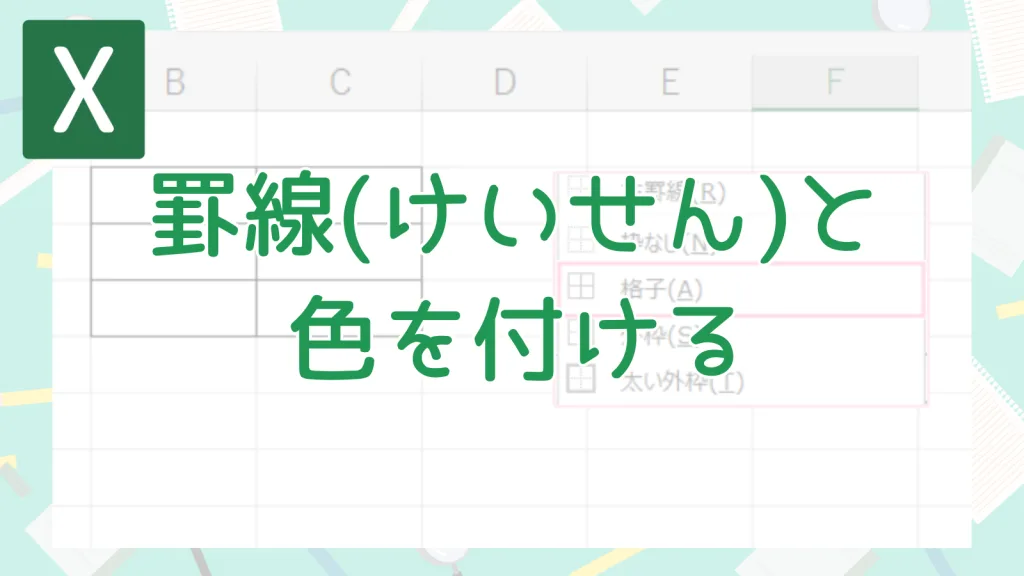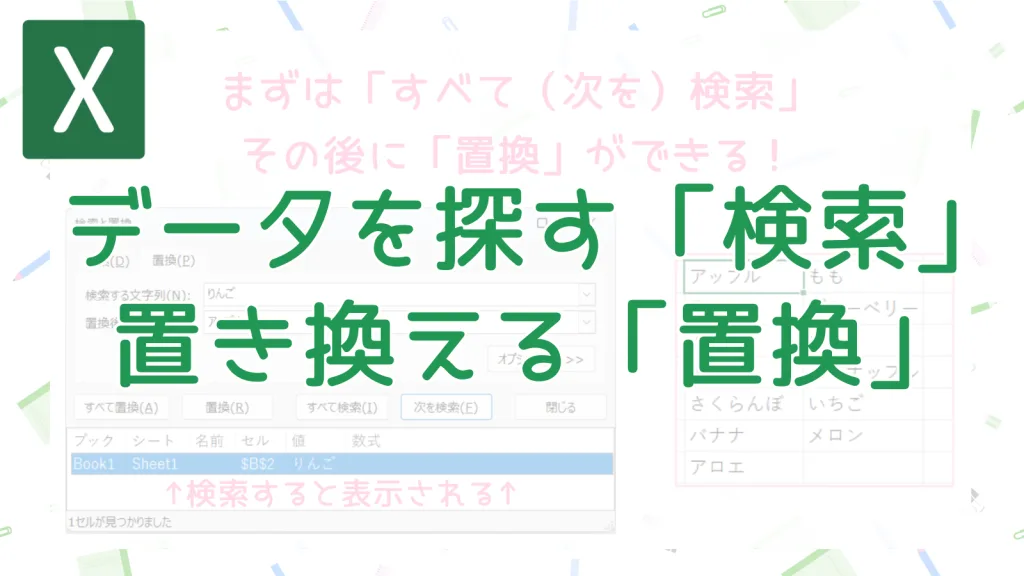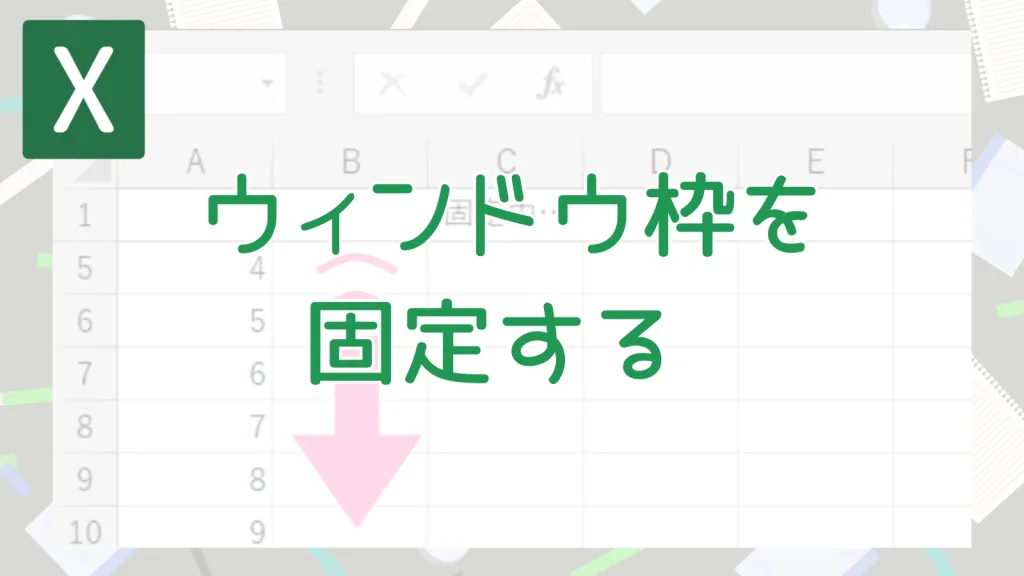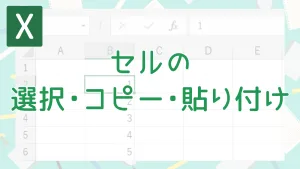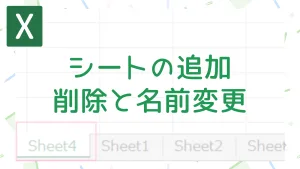Excelでカレンダーや名簿を作るとき、「1、2、3…」「月、火、水…」と
同じようなデータをたくさん入力するのはちょっと大変。
そんなときは、Excelの便利機能「フィルハンドル」を使うことで、
あっというまに連続データが入力できちゃいます!
『Excel』日付や曜日をラクラク連続入力!フィルハンドルの使い方
「フィルハンドル」って何?
「フィルハンドル」とは、セルを選んだときに右下に表示される、小さな■(四角)のことです。
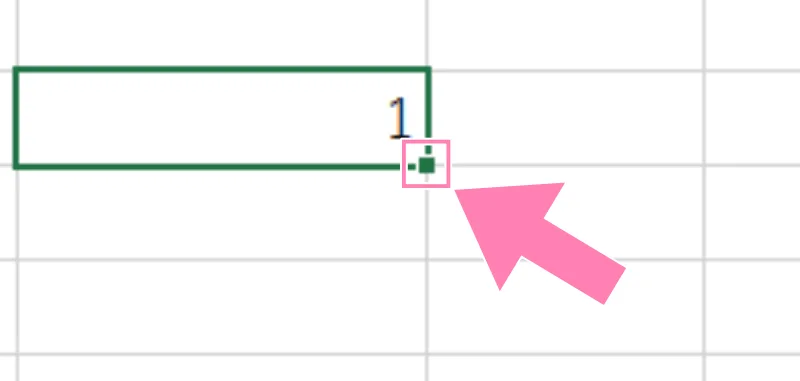
このフィルハンドルにマウスカーソルを合わせると、カーソルの形が白い十字から黒い十字(+)に変わります。
 かきばナ
かきばナこれが連続データを入力できる合図!
『フィルハンドルの基本的な使い方』ドラッグするだけ!
使い方はとっても簡単。
- 連続データの元になる最初のデータをセルに入力します。(例:「4/1」や「月曜日」)
- 入力したセルを選び、右下のフィルハンドル(■)にマウスカーソルを合わせます。(カーソルが黒十字+に変わる)
- 黒十字の状態で、連続データを入力したい方向(下や右など)へマウスをドラッグ(クリックしたまま移動)します。
- 目的の場所までドラッグしたら、マウスのボタンを離します。
たったこれだけで、連続データが自動で入力されます!
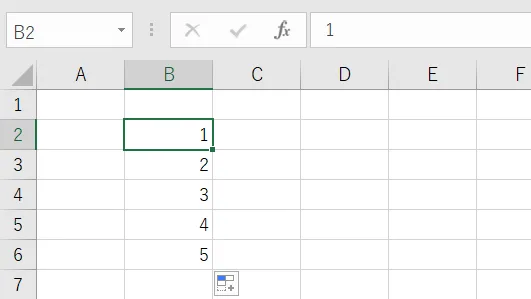
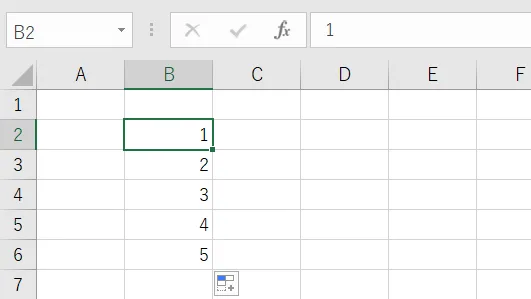
どんなデータが連続入力できるの?
フィルハンドルで連続入力できる代表的なデータの種類を見てみましょう。
日付
- 「4/1」と入力して下にドラッグすれば「4/2」「4/3」…
- 「4月1日」と入力すれば「4月2日」「4月3日」…
といったように、日付を連続で入力できます。
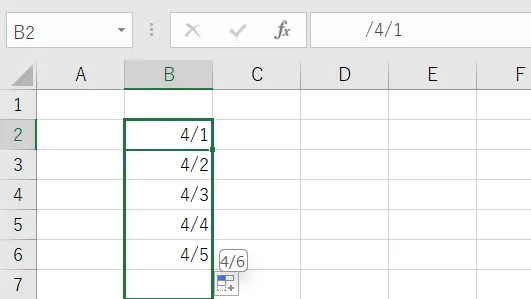
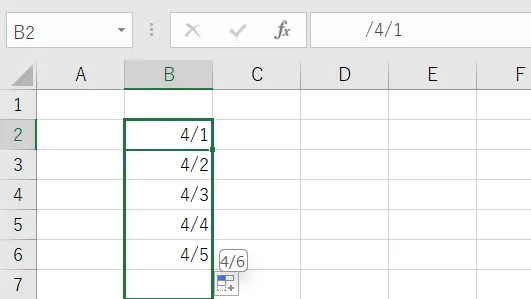
曜日
「月」や「月曜日」と入力してドラッグすると、
「火」「水」「木」…、または「火曜日」「水曜日」「木曜日」…と自動で入力されます。
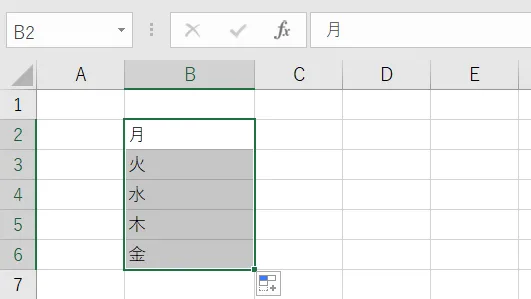
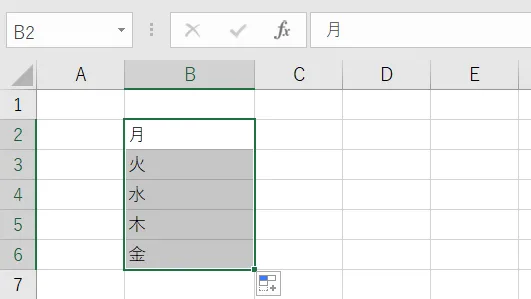
数値(連番など)
「1」だけ入力してドラッグすると、通常は「1, 1, 1…」とコピーされます。
これを連番にしたい場合は、最初のセルに「1」、次のセルに「2」と入力。
その2つのセルを選んでからフィルハンドルをドラッグします。すると「3, 4, 5…」と連番になります。
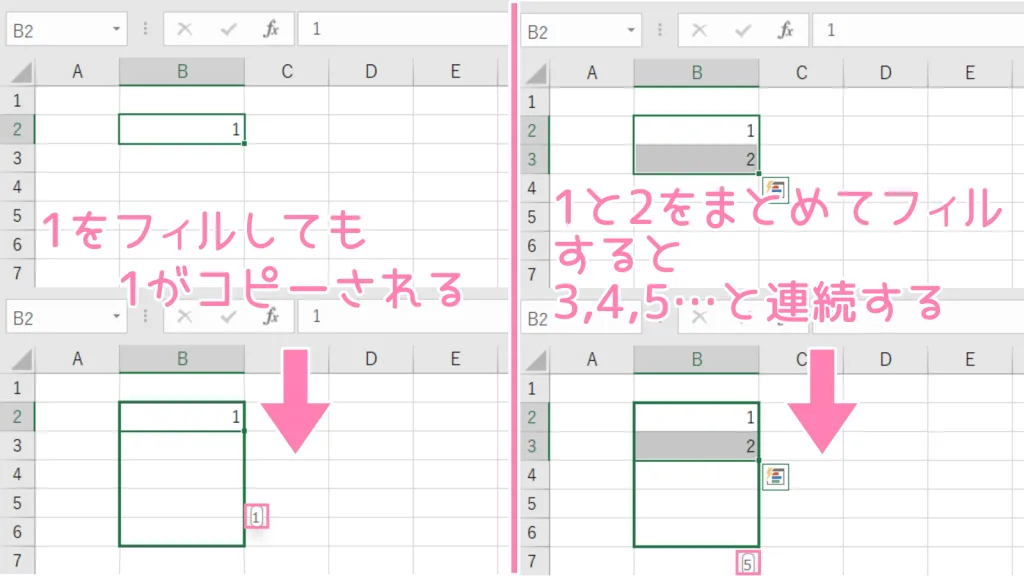
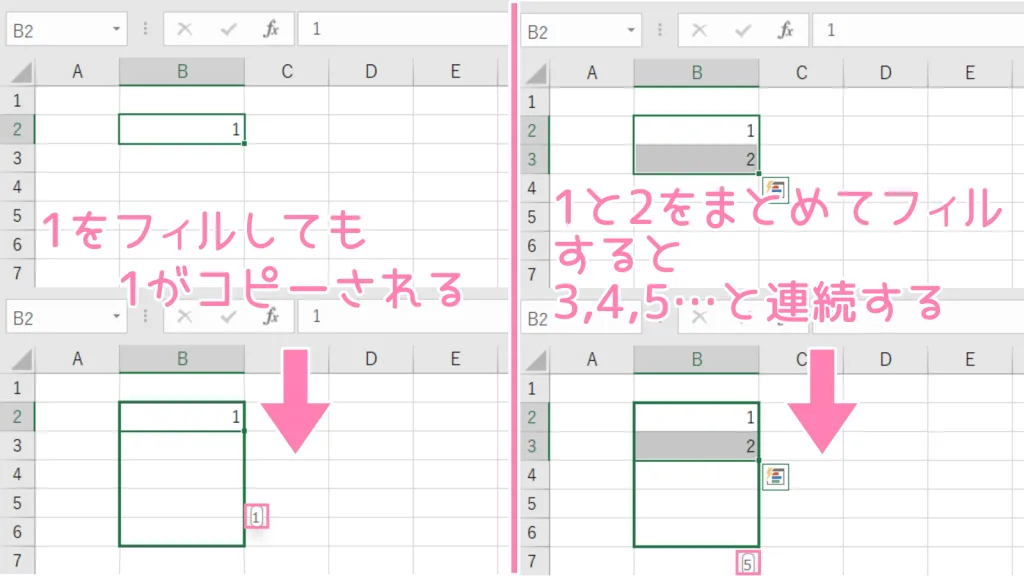
数値を含む文字列
「第1回」「商品A-001」のように、文字列の最後に数字が入っている場合。
ドラッグすると数値の部分だけが「第2回」「第3回」…、「商品A-002」「商品A-003」…のように増えていきます。
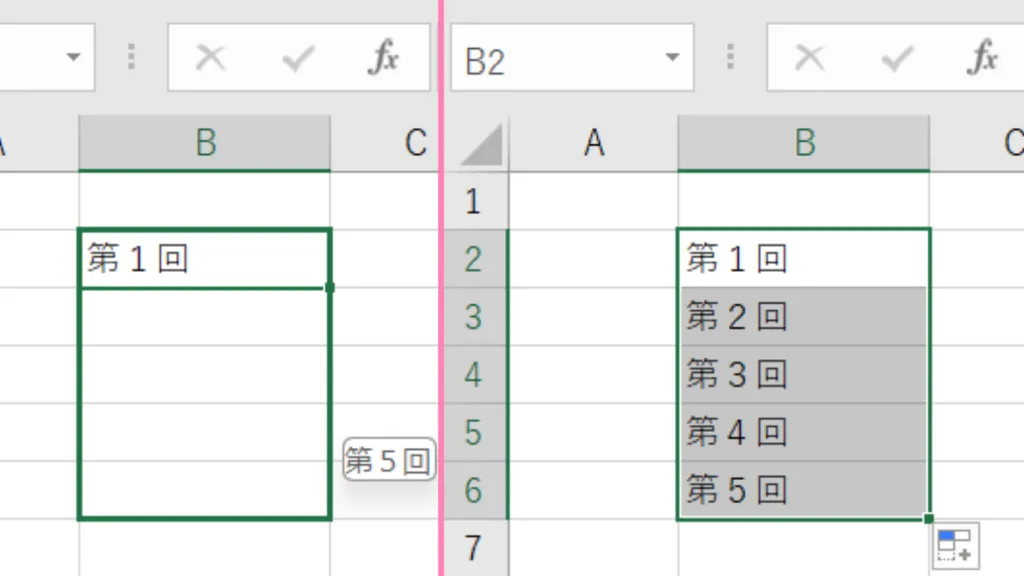
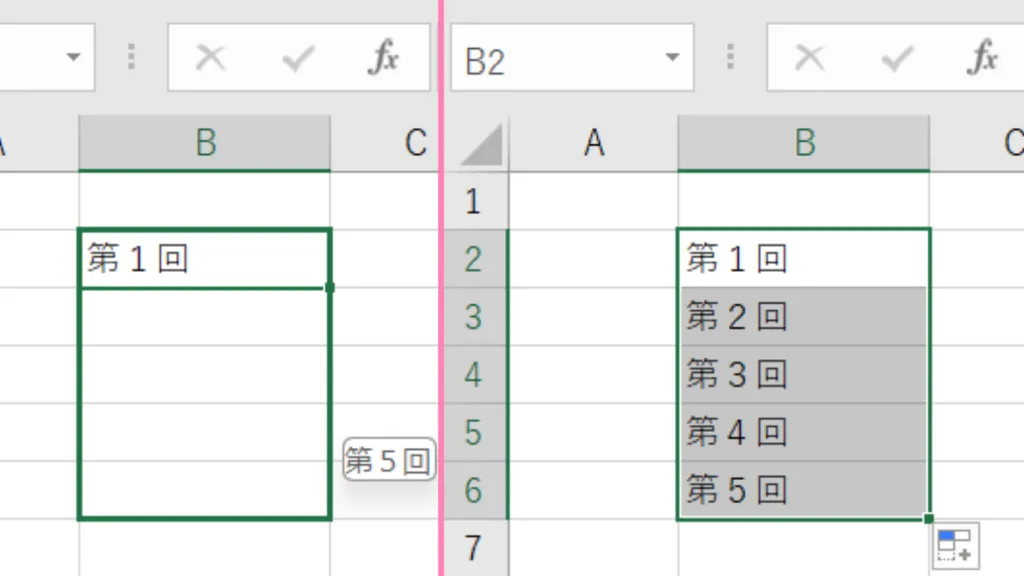



賢い…!
もっと便利に!『オートフィル オプション』
フィルハンドルでドラッグした後、右下に小さなアイコンが表示されます。
これが「オートフィル オプション」です。
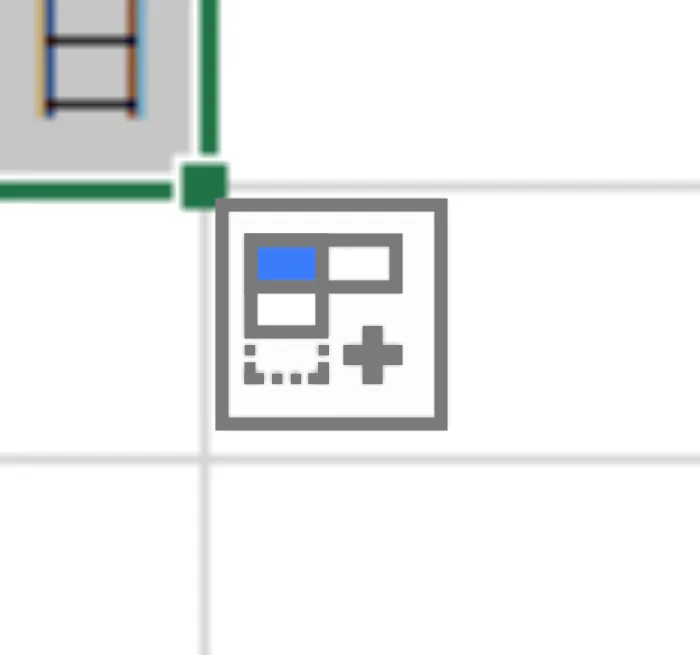
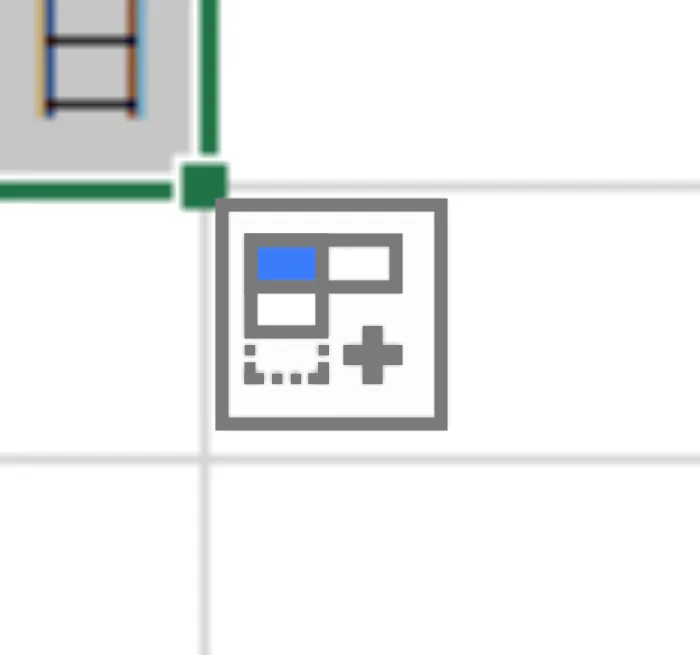
これをクリックすると、
- 「セルのコピー」
- 「連続データ」
- 「書式のみコピー」
- 「書式なしコピー」
など、入力方法を後から変更できます。
たとえばデータをコピーしたいだけなのに、連続データになってしまった場合などに便利です。
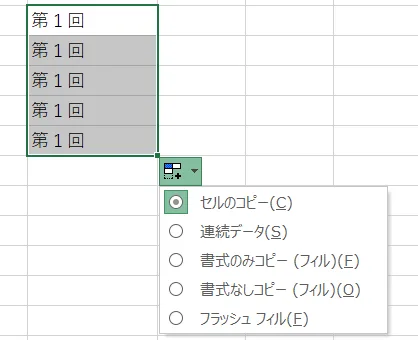
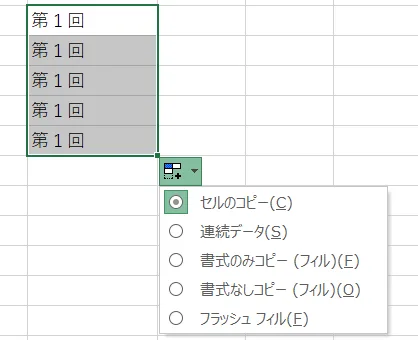
まとめ
日付・曜日・連番など、規則性のあるデータを入力したいとき。
そんなときはフィルハンドルを使いこなすことで、作業時間を大幅に短縮できます。
「やさしいOffice」では、ほかにもExcelの便利な使い方を紹介しています!