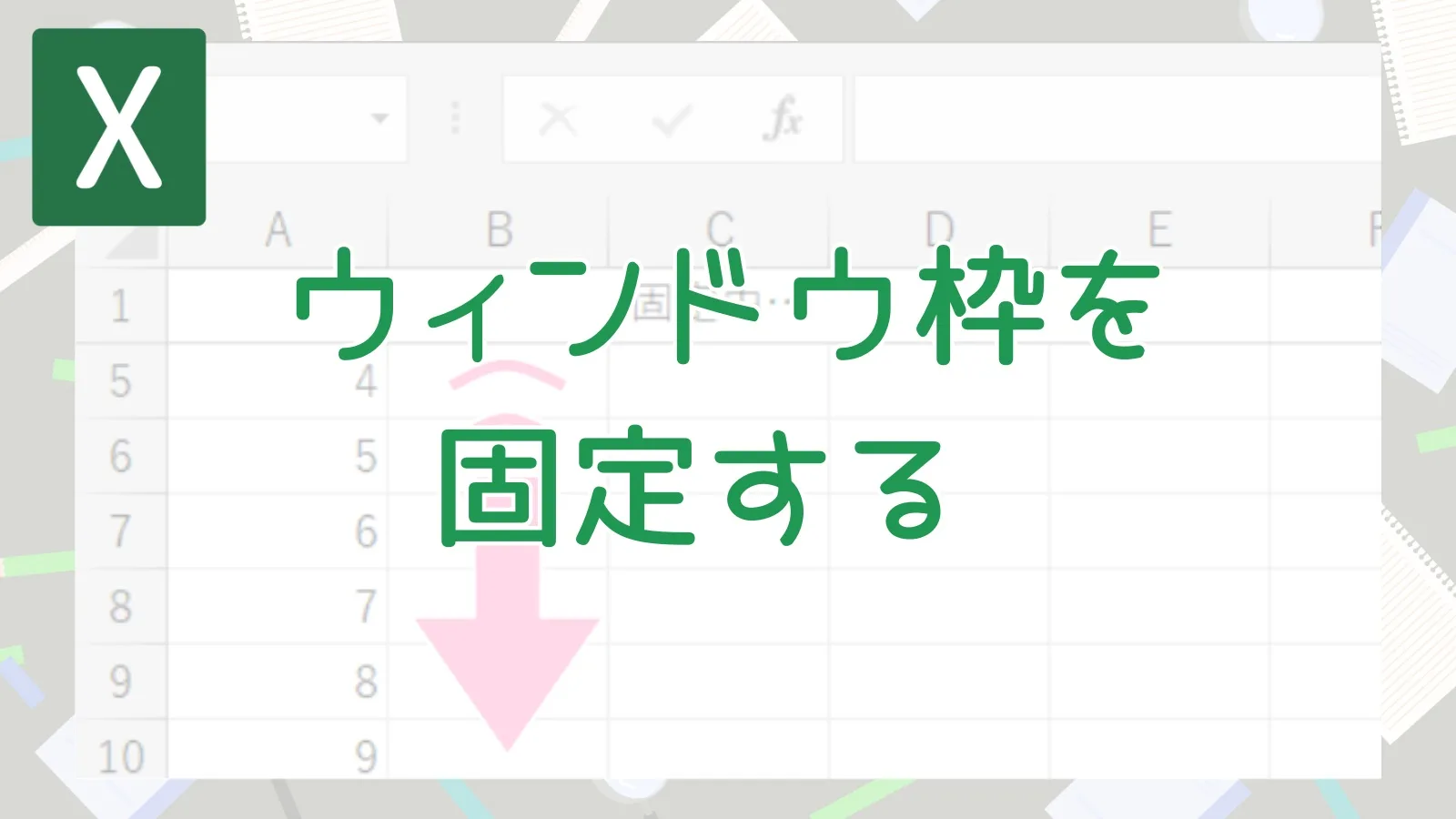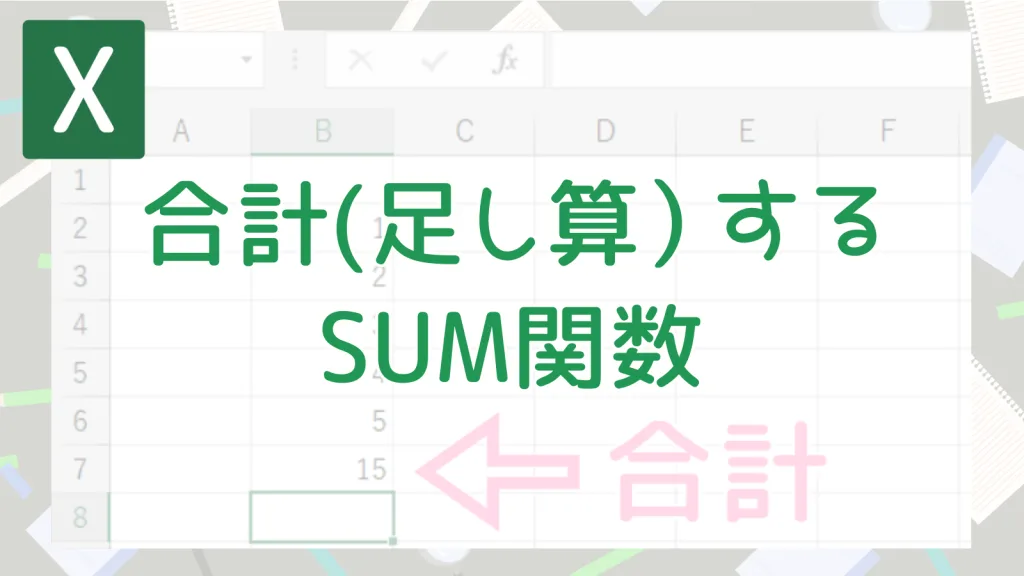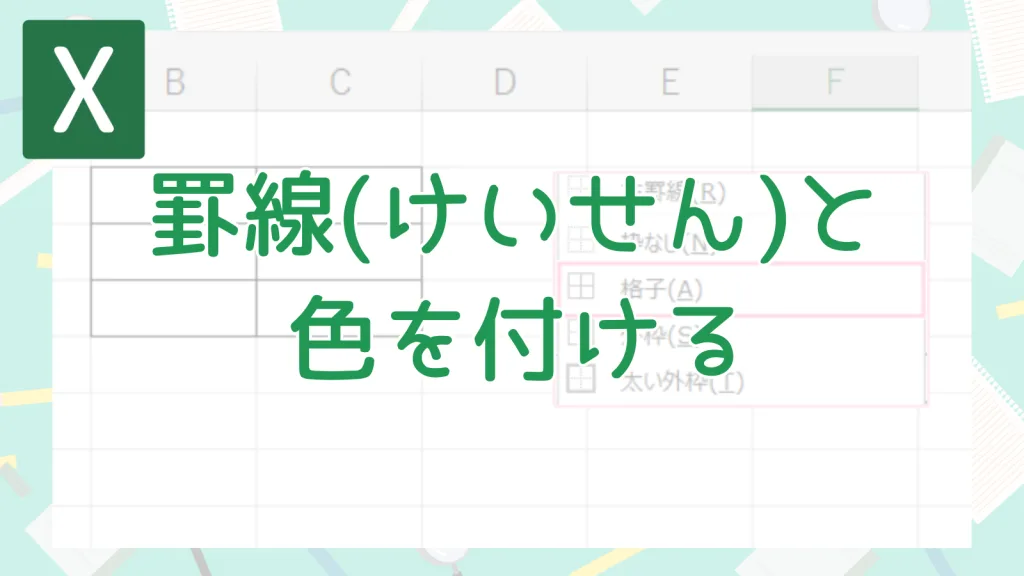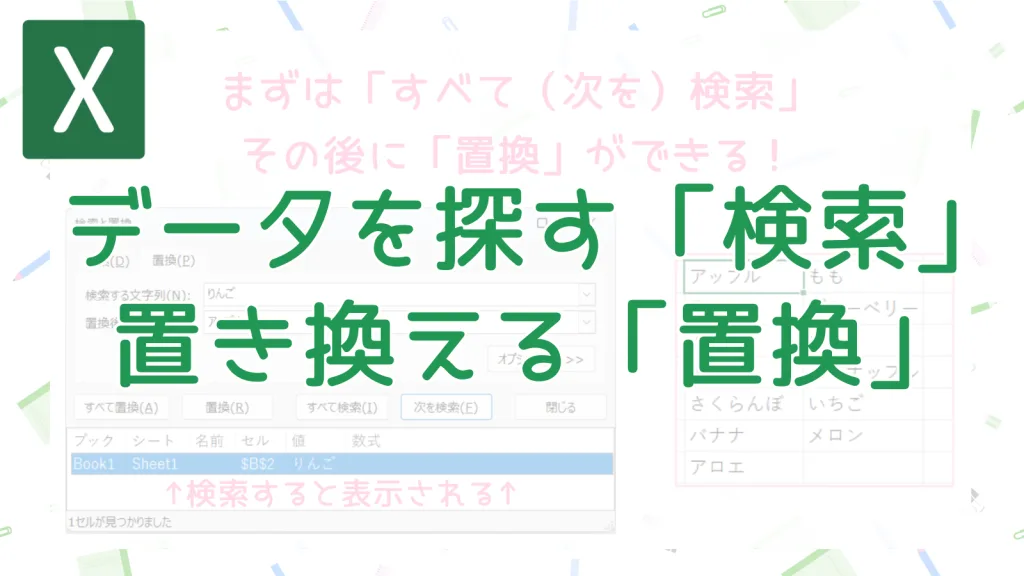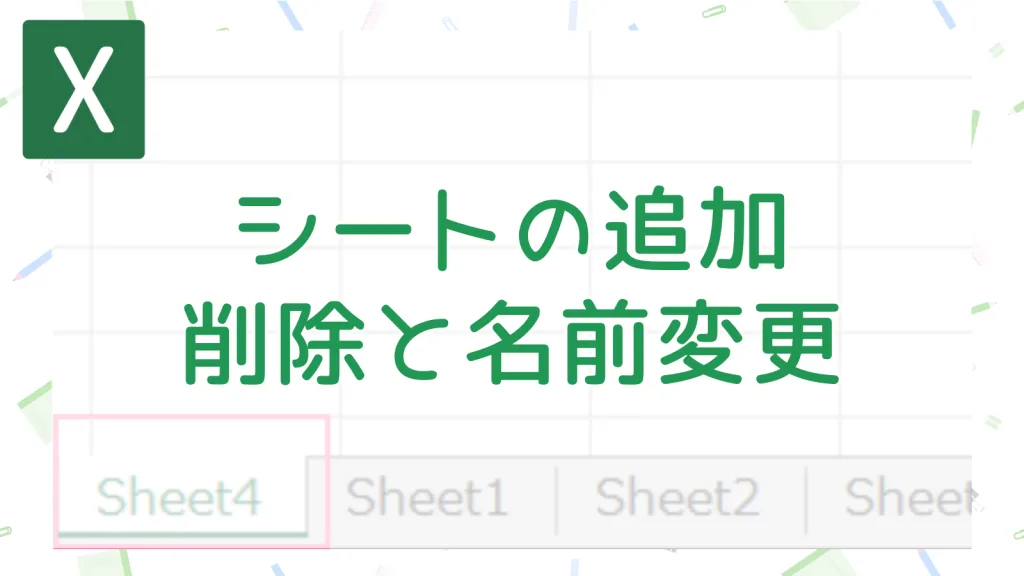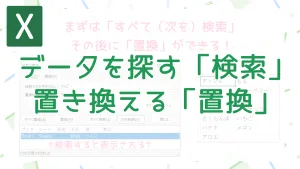「ウィンドウ枠の固定」は、その名の通りExcelの画面の一部を固定する機能です。
固定された行や列は、表を上下左右にスクロールしても、常に画面の同じ位置に表示され続けます。
これにより、データの量が多くても、常に見出しを確認しながら作業できるようになります。
 かきばナ
かきばナ入力ミスを防いだり、表の内容を把握しやすくなったり!
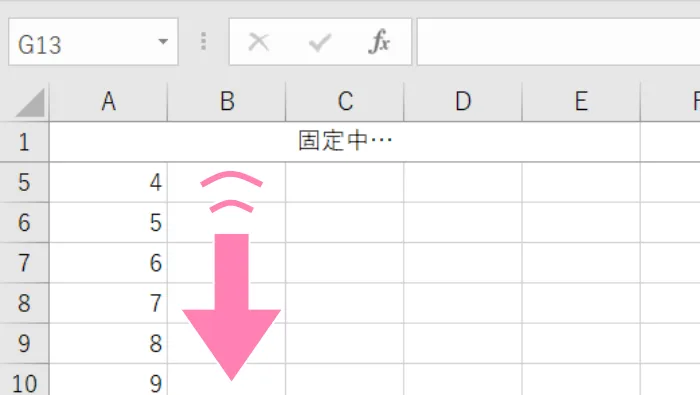
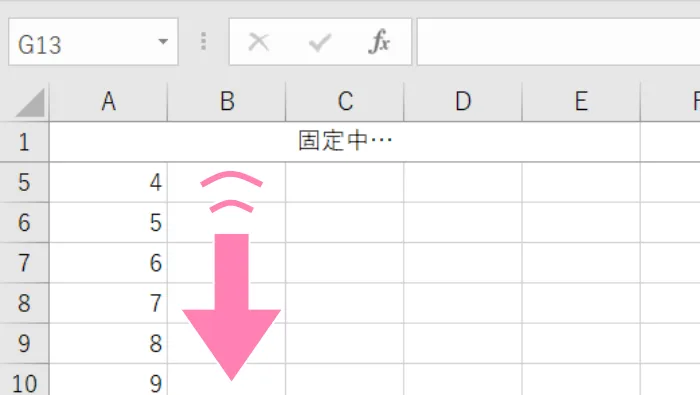
『Excel』大事な行や列を常に表示!「ウィンドウ枠の固定」
ウィンドウ枠の固定を使ってみよう!
ウィンドウ枠の固定は、リボンの「表示」タブの中にある「ウィンドウ枠の固定」ボタンから設定します。
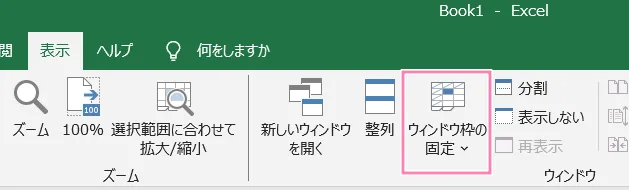
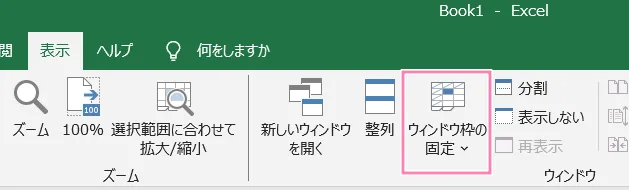
固定したい場所に応じて、3つの方法があります。
① 先頭行を固定する(タイトル行など)
表の一番上の行だけを固定したい場合は、
「表示」タブ → 「ウィンドウ枠の固定」 → 「先頭行の固定」を選びます。
これだけで、1行目が常に表示されるようになります。
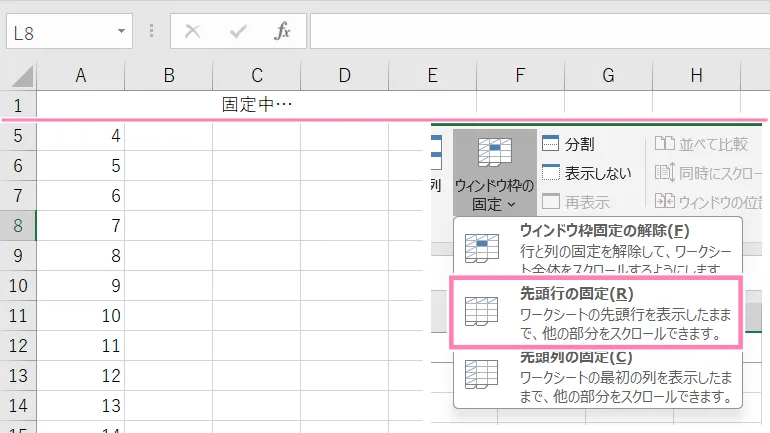
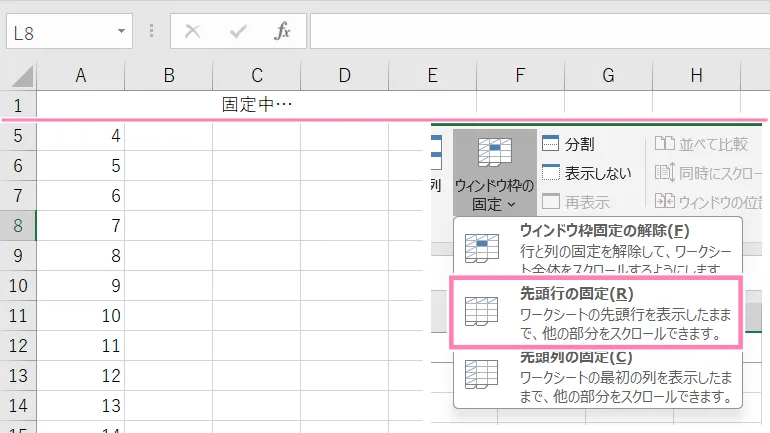
② 先頭列を固定する(項目名など)
表の一番左の列だけを固定したい場合は、
「表示」タブ → 「ウィンドウ枠の固定」 → 「先頭列の固定」を選びます。
これで、A列が常に表示されるようになります。
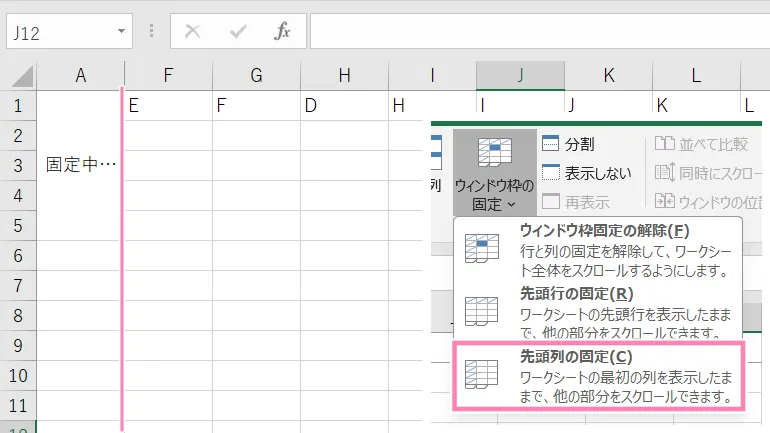
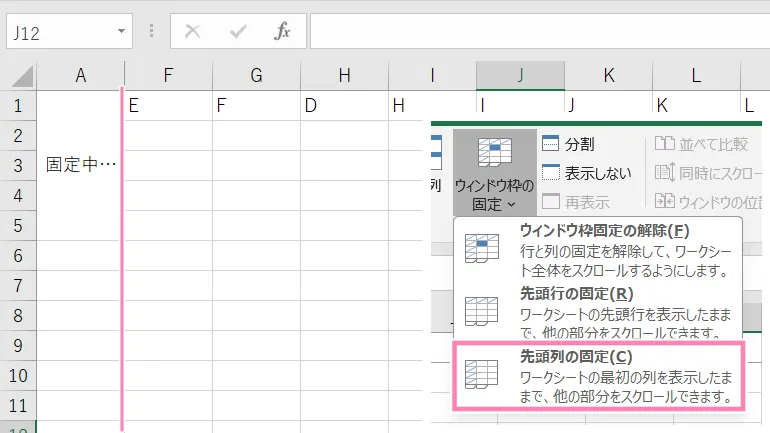
③ 好きな場所で固定する
「1行目とA列を両方固定したい!」とか、「3行目までとB列までを固定したい!」のように、
自分で固定したい場所を決めたい場合に使います。これが一番よく使う方法かもしれません。
目的のセルを選択したら、「表示」タブ → 「ウィンドウ枠の固定」 → 「ウィンドウ枠の固定」を選びます。
これで、選択したセルの上側と左側が固定されます。
例1:1行目とA列を固定したい → セルB2を選択
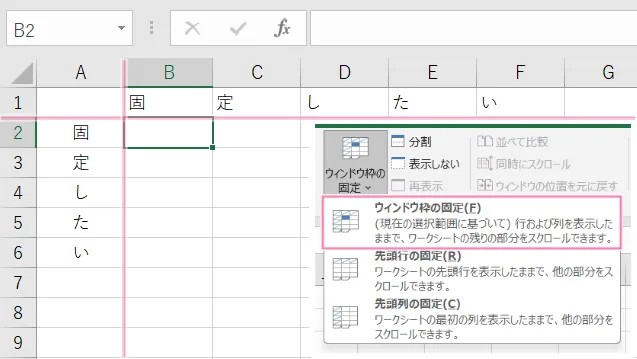
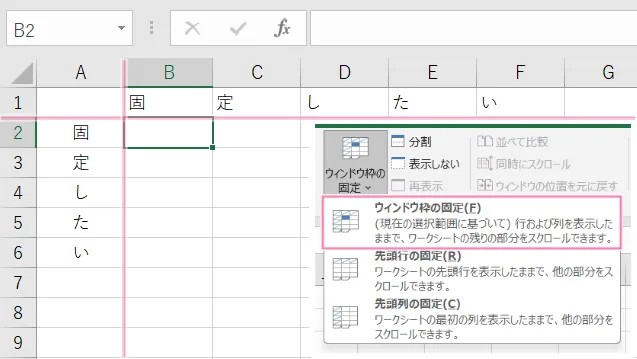
例2:3行目までとB列までを固定したい → セルC4を選択
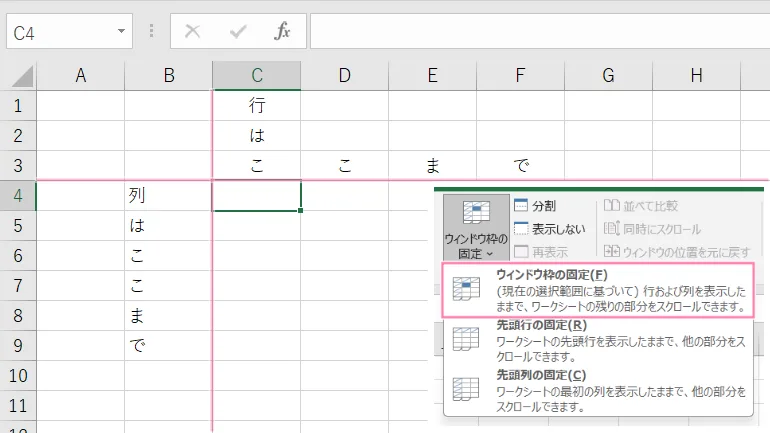
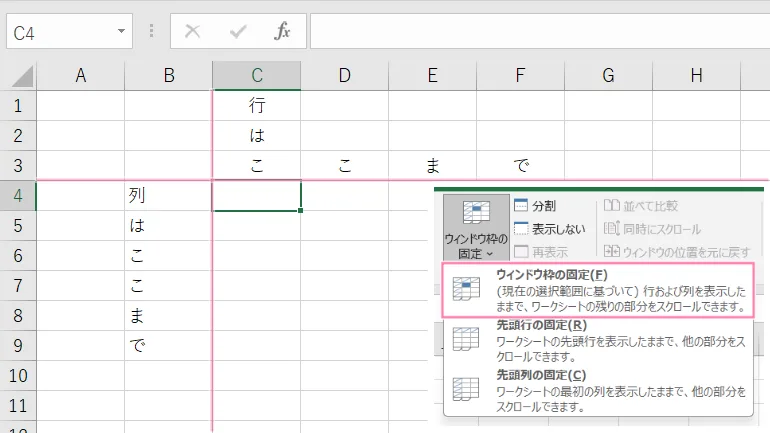
ウィンドウ枠の固定を解除する方法
固定を解除するのは簡単です。「表示」タブ → 「ウィンドウ枠の固定」 → 「ウィンドウ枠固定の解除」を選ぶだけ!
これで固定が解除され、通常のスクロール状態に戻ります。
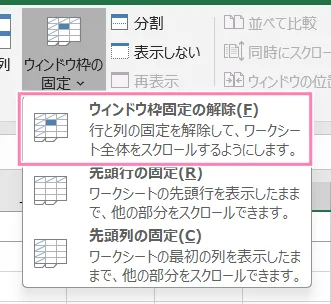
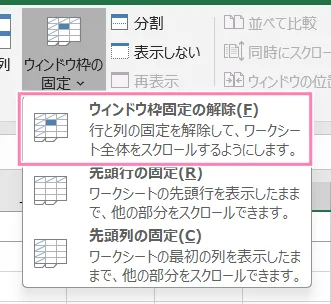



ちなみに、この固定は画面表示だけで印刷には影響しないよ!
まとめ
特に大きな表や複雑なデータを扱うとき。
そんなときは「ウィンドウ枠の固定」を活用すれば、見出しを常に確認しながら作業できるので、格段に効率がアップします。
「好きな場所で固定する」際のセル選択の考え方だけ少しコツがいりますが、慣れれば簡単!
ぜひマスターして、ストレスなくExcelを使えるようになりましょう!
「やさしいOffice」では、ほかにもExcelの便利な使い方を紹介しています!